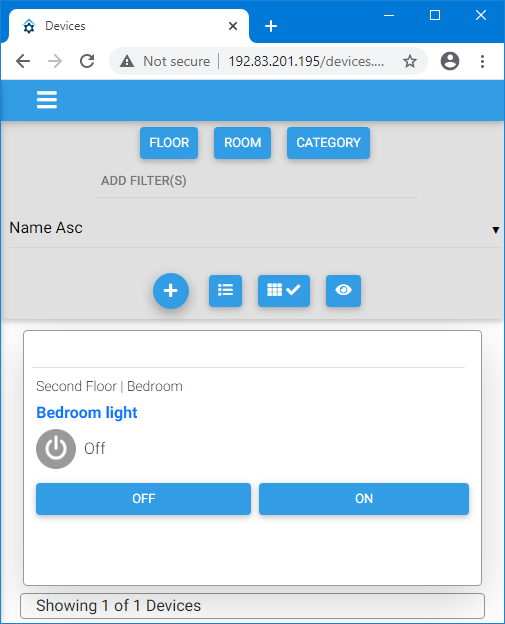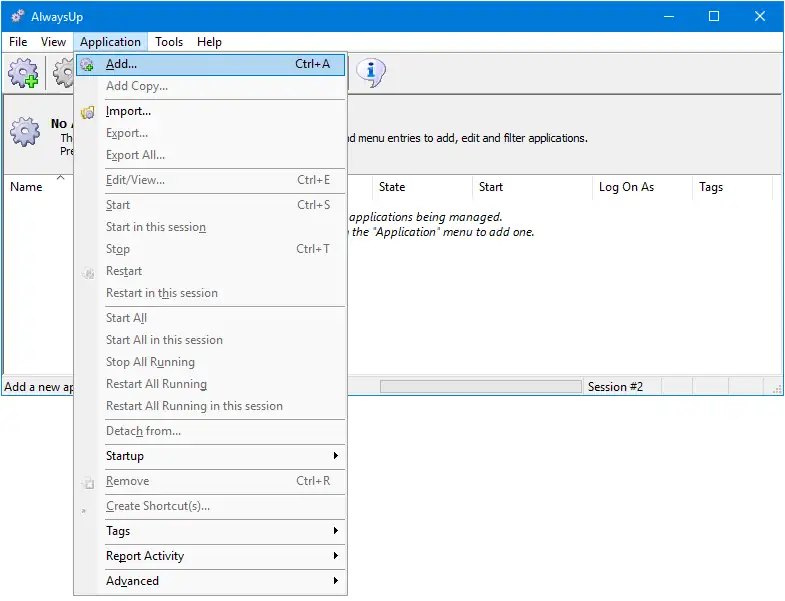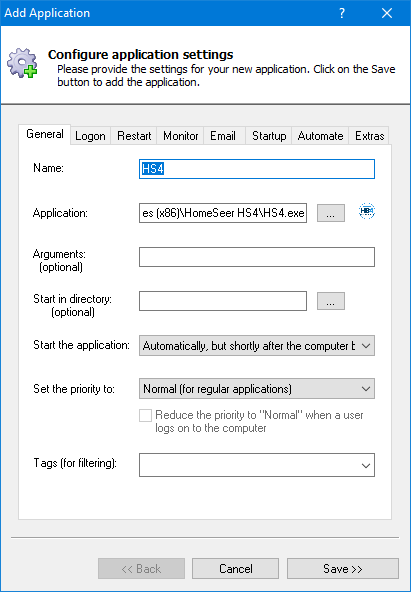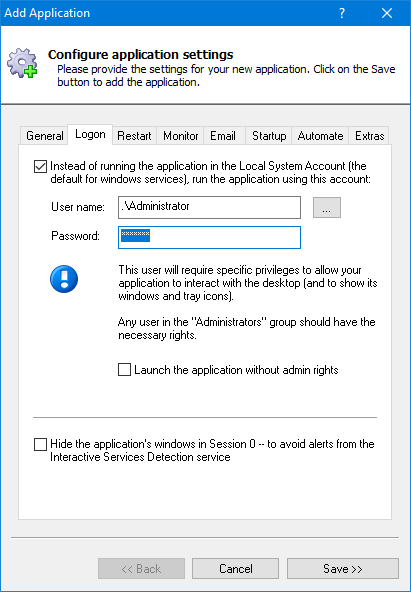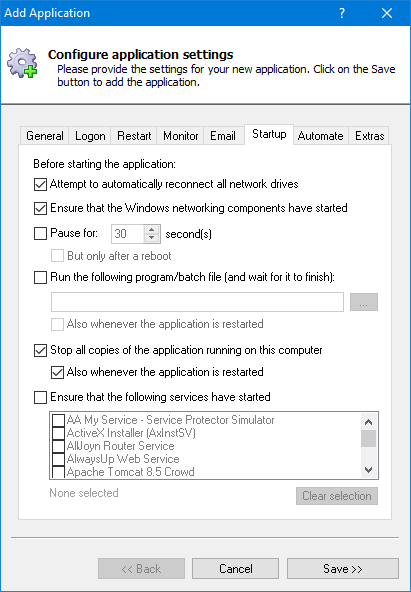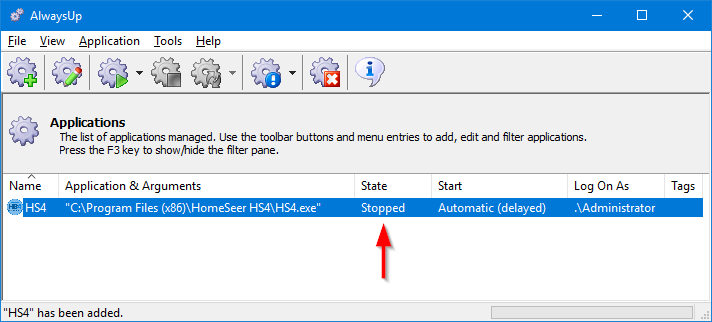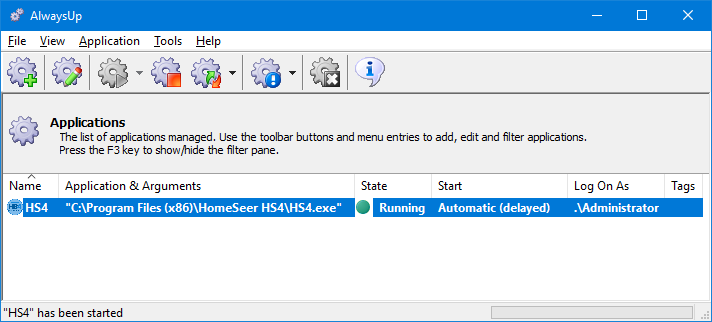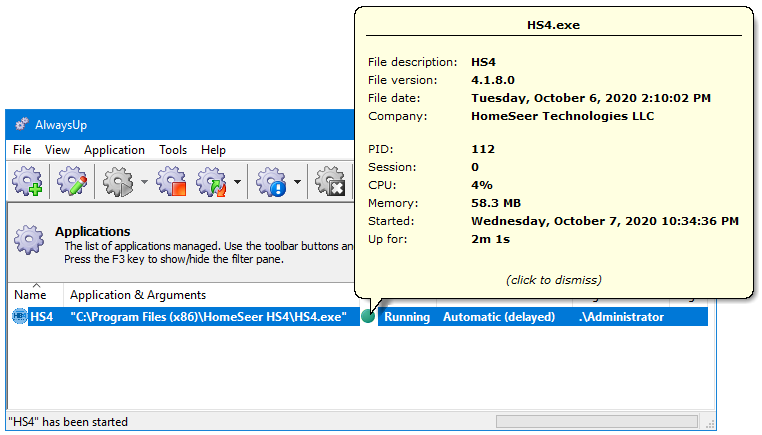-
Install HS4, if necessary.
Using the
Quick Start Guide
as reference, add plugins, devices and events. Make sure that HS4 works as you expect.
For example, the web interface should be accessible from your browser:
-
Download and install AlwaysUp, if necessary.
-
Start AlwaysUp.
-
Select Application > Add to open the Add Application window:
-
On the General tab:
-
In the Application field, enter the full path to the HomeSeer executable, HS4.exe.
If you installed HS4 in the default location, the path will be:
C:\Program Files (x86)\HomeSeer HS4\HS4.exe
-
In the Start the application field, select Automatically, but shortly after the computer boots. This will delay HomeSeer by a couple minutes at boot, to give critical services (e.g. networking) enough time to fully initialize. We don't want HS4 to start too soon and run into trouble!
-
And in the Name field, enter the name that you will call the application in AlwaysUp.
We have stuck with the default of HS4 but you can specify another name if you like.
-
Click over to the Logon tab and enter the username and password of the Windows account in which you installed and run HS4.
HS4 should run in this account, otherwise it may not find all the settings you have configured.
-
Switch to the Startup tab. HS4 relies on TCP/IP for communication so check the Ensure that the Windows networking components have started box.
We also recommend checking both the Stop all copies of the application running on this computer and Also whenever the application is restarted boxes too. They will ensure that the instance of HomeSeer launched by AlwaysUp takes precedence over any others running.
-
We're done configuring HS4 with AlwaysUp so click the Save button to record your settings and install the service.
In a couple of seconds, an application called HS4 will show up in the main window.
It is not yet running though and the state will be "Stopped":
-
Do you have a shortcut in your
Windows Startup Folder
that runs HS4 when you log in?
Or is there a
scheduled task
that launches the executable?
Now that AlwaysUp will be starting HS4 as part of the boot process, those alternatives are no longer necessary. Please remove them now.
-
To start HomeSeer from AlwaysUp, choose Application > Start "HS4".
In a few seconds, the status will change to "Running":
At this point, HS4 will be running in the background — in the
isolated Session 0.
You will not see its window on your desktop.
Click the green circle to show the details of the running process:
Now would be a good time to fire up your browser and confirm that the web interface is still accessible, as normal.
-
That's it! Next time your computer boots, HS4 will start up immediately, in the background, without anyone needing to log on.
Please restart your PC now and test that everything works as expected after Windows comes back to life.
And please feel free to edit HS4 in AlwaysUp to explore the settings that may be appropriate for your environment.
For example, send email alerts if it stops, restart the server nightly to cure memory leaks,
setup a "sanity check" to detect failures of the web component, and much more.