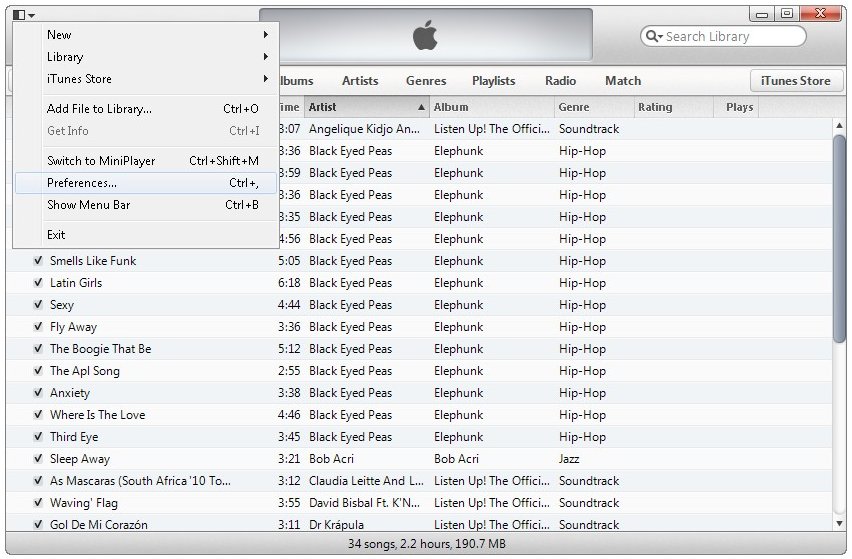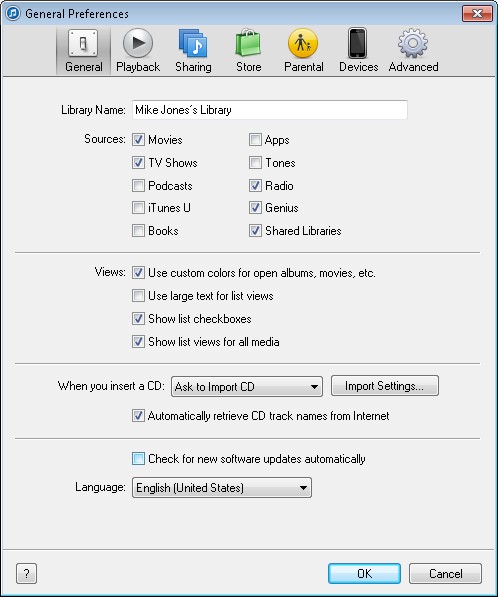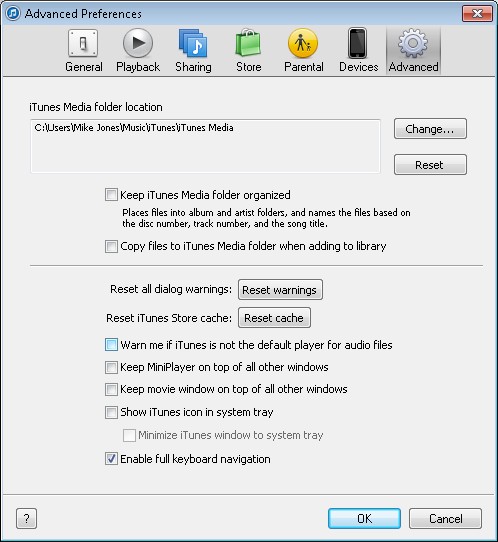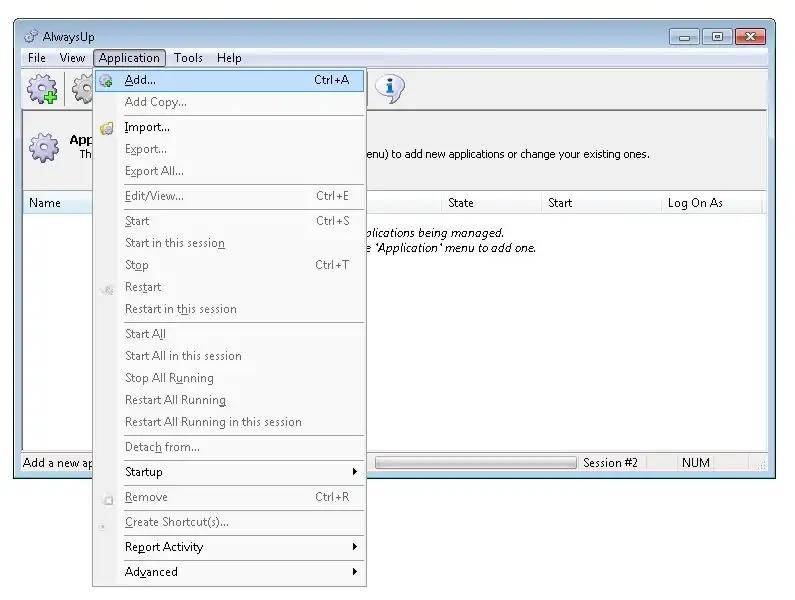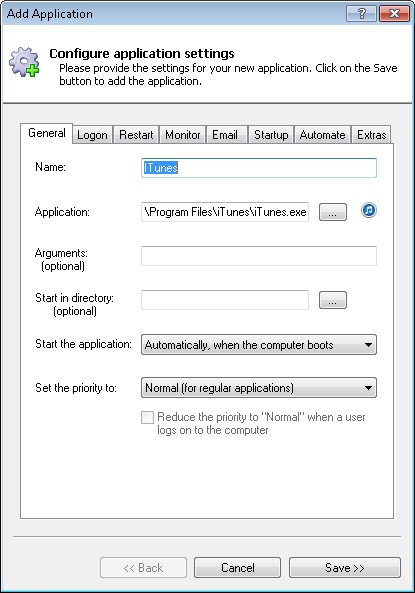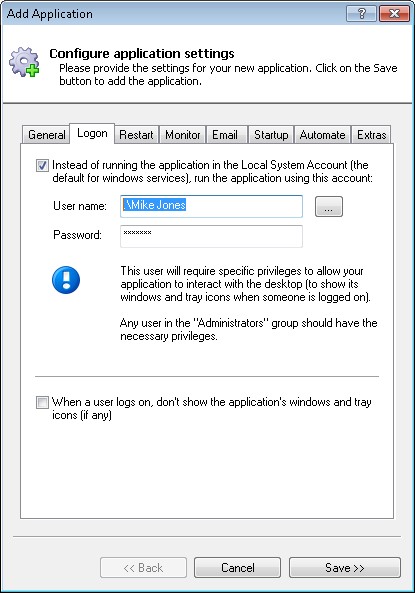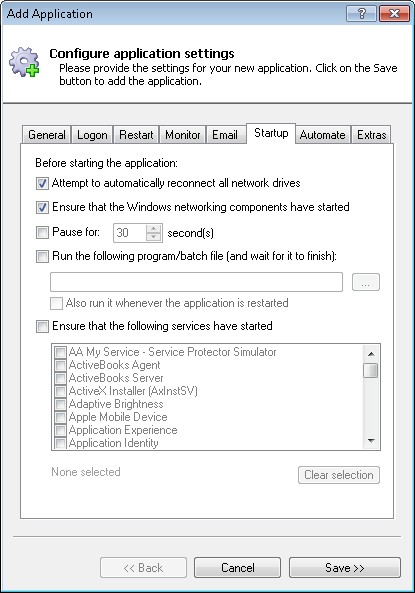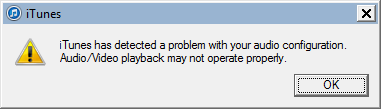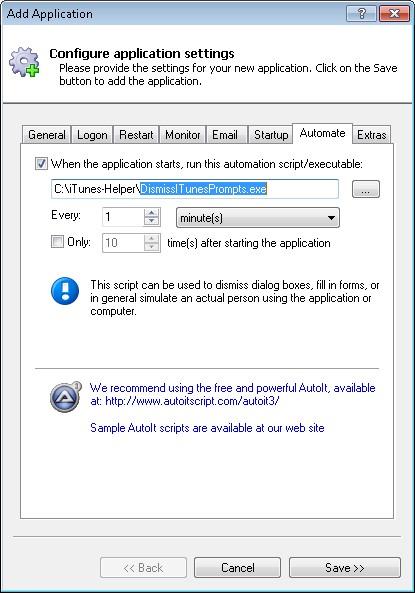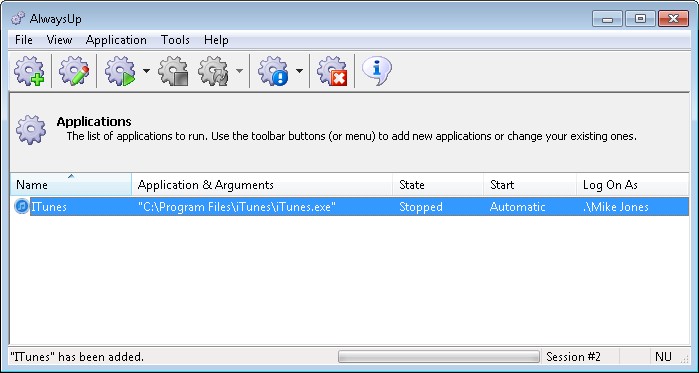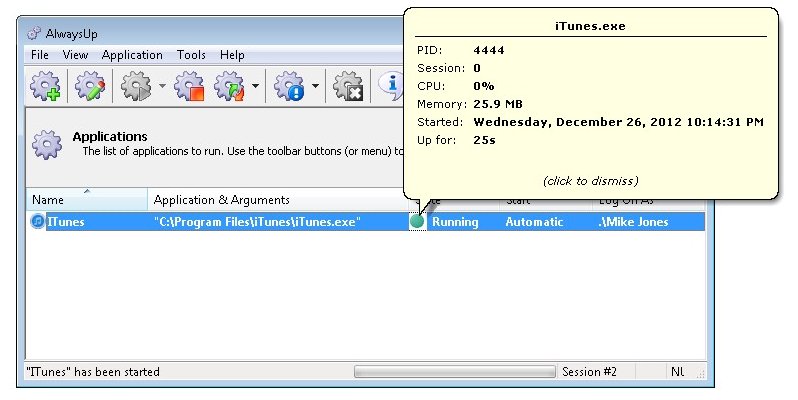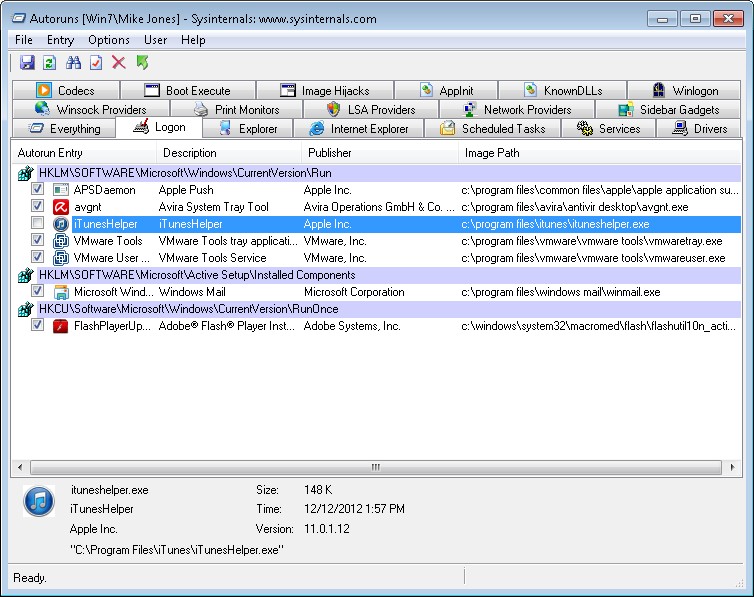|
|
Version
15.1 7.9 MB Installer |
|
|
Start Apple's iTunes when your PC boots and keep it serving your music, videos and pictures unattended in the background. No need to log in!iTunes organizes your media library and streams content to Apple's immensely popular personal devices. Note: The latest versions of iTunes are distributed exclusively through the Microsoft Store. Unfortunately Microsoft Store applications cannot run as Windows Services. If you want to run iTunes 24/7 as a service, you'll have to download and install an older version of iTunes. After that, you'll be able to follow the instructions below and start iTunes whenever your computer boots. To configure iTunes as a Windows Service with AlwaysUp 8.0 and later:
Download and install AlwaysUp, if necessary. Start AlwaysUp. Select Application > Add to open the Add Application window: On the General tab:
Click over to the Logon tab and enter the user name and password of the account in which you installed iTunes. iTunes should run in this account so that it can find its settings. Click over to the Startup tab and check the Ensure that the Windows Networking components have started box. This prevents AlwaysUp from firing up iTunes before your PC is fully prepared. Even though we've already turned off some of the iTunes prompts, iTunes can still get hung up in the background expecting you to dismiss one of its alerts. For example, iTunes will complain that it can not play audio when run as a service in Session 0 and will not start serving your media until you click the OK button: To address this and other similar problems, we have written a small AutoIt plugin that can automatically dismiss iTunes prompts. The simple code is here (DismissITunesPrompts.au3). To set up the automatic dismissal of iTunes prompts:
Click the Save >> button. In a couple of seconds, the new entry for iTunes will show up in the AlwaysUp window. It is not yet running though. To start iTunes from AlwaysUp, choose Application > Start "iTunes". After a few seconds, the "State" column should show a green circle to indicate that iTunes has started: Note that iTunes will be running in the background, in the isolated Session 0. You won't see iTunes on your desktop. If you wish to see iTunes, select Application > Restart "iTunes" in this session. AlwaysUp will quickly stop iTunes and restart it visibly on your desktop. Now that iTunes will always be running in the background, you probably want to de-activate the iTunes helper application that "listens" for devices (such as your iPod). We recommend using the free Autoruns tool from Microsoft to disable the iTunesHelper.exe auto-start but any "startup manager" should do the trick. With Autoruns, click over to the Logon tab and un-check the box beside the iTunesHelper entry: That's it! Next time your computer boots, iTunes will start up before anyone logs on. Feel free to edit iTunes in AlwaysUp and check out the many other settings that may be beneficial for your environment. For example, run a script prior to starting, send email alerts, boost priority, and much more.
iTunes not working properly as a Windows Service?
|
Download & Try it Free!


Fully Compatible with 150+ Applications...
and many more! |