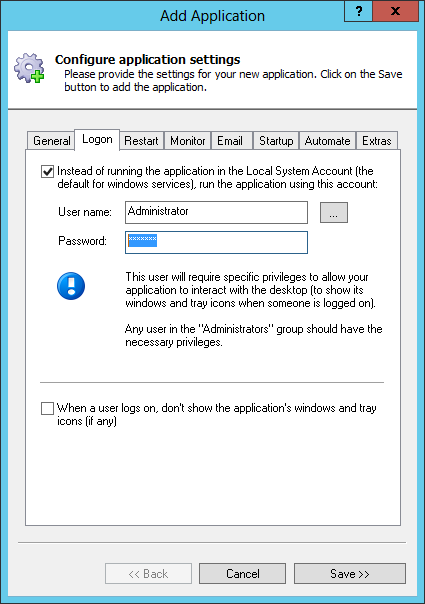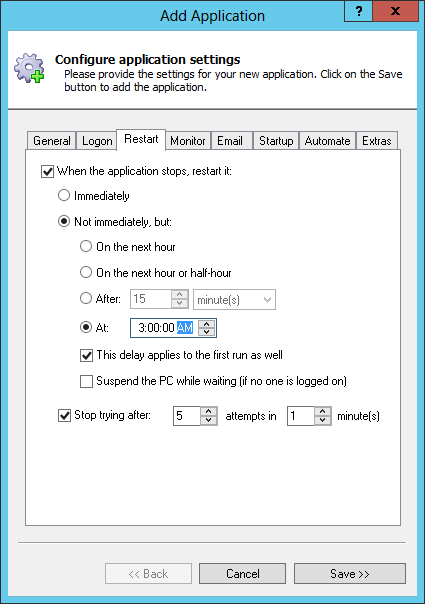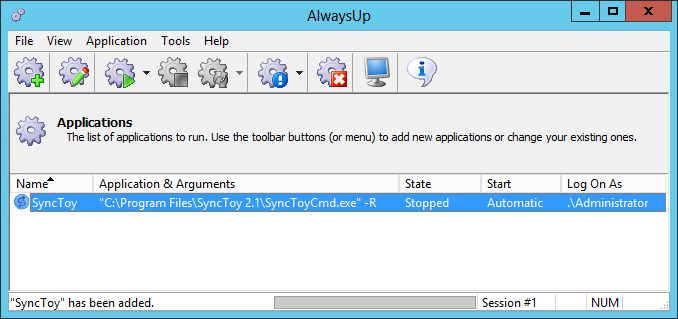|
How to Run Microsoft's SyncToy in the Background as a Windows Service |
Automatically run SyncToy at a set time each day to ensure that your important files are always synchronized. No need to log on!
SyncToy is a free tool for synchronizing files and folders.
To set up SyncToy to run as a Windows Service with AlwaysUp:
-
Download and install AlwaysUp, if necessary.
-
Download and install SyncToy, if necessary.
Setup all the folders you would like to synchronize and ensure that each has been run at least once.
Running SyncToy in the background will only work after an initial synchronization has taken place!
-
Start AlwaysUp.
-
Select Application > Add to open the Add Application window:
-
On the General tab:
-
In the Application field, enter the full path to the SyncToy command-line executable, SyncToyCmd.exe.
If you installed SyncToy in the default location, this is:
C:\Program Files\SyncToy 2.1\SyncToyCmd.exe
-
In the Arguments field, enter -R. This will tell SyncToy to run all folder pairs. If you only want to run a single folder pair, say, named "My folder pair", enter -R "My folder pair" instead.
-
In the Name field, enter the name that you will call this application in AlwaysUp.
We have gone with SyncToy but you can specify virtually anything you like.
-
Click over to the Logon tab and enter the user name and password of the Windows account in which you installed and configured SyncToy.
SyncToy should run in this account so that it can find its settings.
-
Move to the Restart tab and choose when you would like SyncToy to run. Every morning at 3 AM works for us.
Note that we have checked the This delay applies to the first run box to avoid a synchronization whenever the PC reboots, but feel free to uncheck it if you prefer.
-
We're now done configuring AlwaysUp, so click the Save button. In a couple of seconds, an application called SyncToy will show up in the AlwaysUp window.
It is not yet running though.
-
To start the service, which will kick off SyncToy at 3 AM, choose Application > Start "SyncToy". SyncToy should transition to the "Waiting" state and clicking on the clock icon will reveal the details:
-
That's it! Next time your computer boots, your SyncToy service be launched immediately, before anyone logs on. Of course by design, SyncToy won't start copying your files until 3 AM, but that schedule is easily adjusted on the Restart tab (step 7).
SyncToy script not working properly as a Windows Service?
-
If you have added a new folder pair to SyncToy, be sure to run it at least once. SyncToyCmd.exe will fail if the folder pair has never been synchronized with the GUI utility!
-
From AlwaysUp, select Application > Report Activity > Today... to bring up a HTML report detailing the interaction between AlwaysUp and your application.
The AlwaysUp Event Log Messages page explains the more obscure messages.
- Consult the AlwaysUp FAQ for answers to commonly asked questions and troubleshooting tips.
- Contact us and we will be happy to help!
|
Over 94,000 installations, and counting!
|
 |

|
Rock-solid for the past 19+ years!
|
Fully Compatible with 150+ Applications...
|