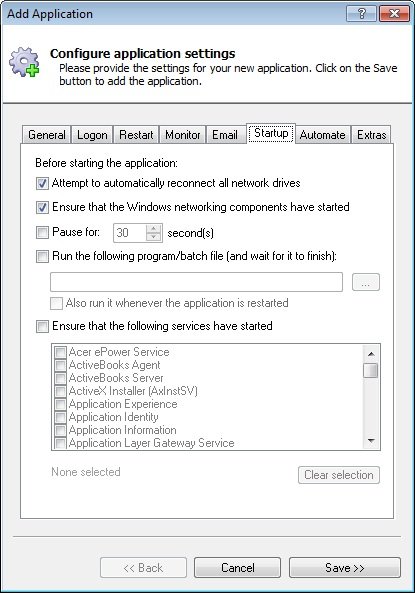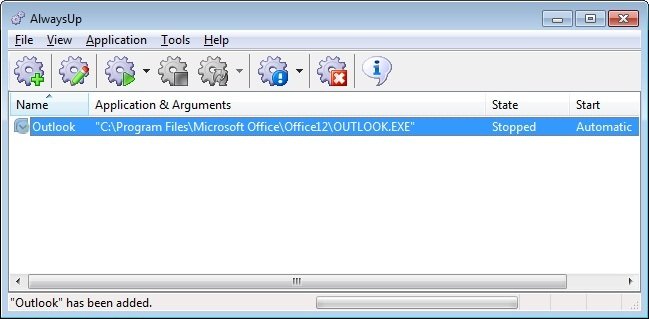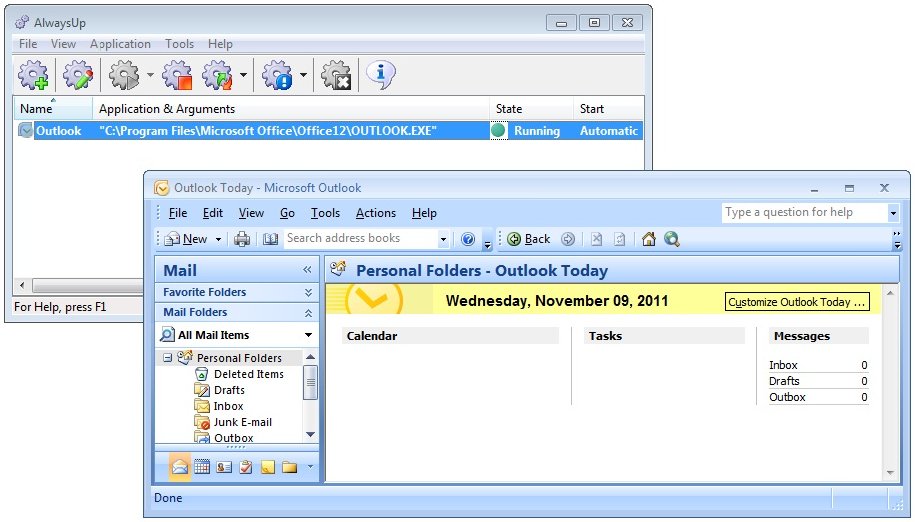|
How to Run Outlook 2007 24/7 as a Windows Service with AlwaysUp |
Ensure that Outlook is available to serve your email needs as soon as your PC boots
Outlook
is a leading personal information manager, calendaring and email client from Microsoft.
Note: Microsoft cautions against running any program in its Office suite as a Windows Service.
However the most notable problems arise when running in the LocalSystem account (as it has not been
configured to run Outlook) and AlwaysUp can get around that. Nevertheless, please be
sure to thoroughly test your setup to ensure that Outlook works as expected.
To configure Outlook 2007 with AlwaysUp:
-
Download and install AlwaysUp, if necessary.
-
Install and configure Outlook 2007, if necessary. Please make a note of where you installed it as this will be used in a later step.
-
Start AlwaysUp.
-
Select Application > Add to open the Add Application window:
-
On the General tab:
-
In the Application field, enter the full path to the Outlook executable, Outlook.exe.
If you installed Outlook in the default location, this is:
C:\Program Files\Microsoft Office\Office12\Outlook.exe
-
In the Name field, enter the name that you will call the application in AlwaysUp.
We have used Outlook but you can specify almost anything you like.
-
Click over to the Logon tab and enter the user name and password of the account in which you installed and configured Outlook.
Outlook 2007 must run in this account so that it can find its settings.
-
Click over to the Startup tab and check the Ensure that the Windows Networking components have started box.
This informs AlwaysUp that Outlook 2007 needs TCP/IP networking support to do its work.
-
Click the Save button. In a couple of seconds, an application called Outlook will show up in the AlwaysUp window.
It is not yet running though.
-
To start the server choose Application > Start "Outlook".
On Windows 7, 2008 or Vista (or when connecting via RDP), you will have to choose Application > Start "Outlook" in this Session if you wish to show Outlook's windows.
(More on this in the AlwaysUp FAQ.)
-
That's it! Next time your computer boots, Outlook 2007 will start up immediately, before anyone logs on.
We encourage you to edit the entry in AlwaysUp and check out the many other settings that may be appropriate for your environment.
Outlook 2007 not working properly as a Windows Service?
-
From AlwaysUp, select Application > Report Activity > Today... to bring up a HTML report detailing the interaction between AlwaysUp and your application.
The AlwaysUp Event Log Messages page explains the more obscure messages.
-
Running Outlook unattended can be tricky, especially when it throws up dialog boxes and other windows that
interrupt the action. If these can not be eliminated you may want to investigate using an automation script/program
to automatically dismiss the pesky windows. Please see the
Automate tab
(or the AlwaysUp User's Manual)
for additional information on automation.
- Consult the AlwaysUp FAQ for answers to commonly asked questions and troubleshooting tips.
- Contact us and we will be happy to help!
|
Over 94,000 installations, and counting!
|
 |

|
Rock-solid for the past 19+ years!
|
Fully Compatible with 150+ Applications...
|