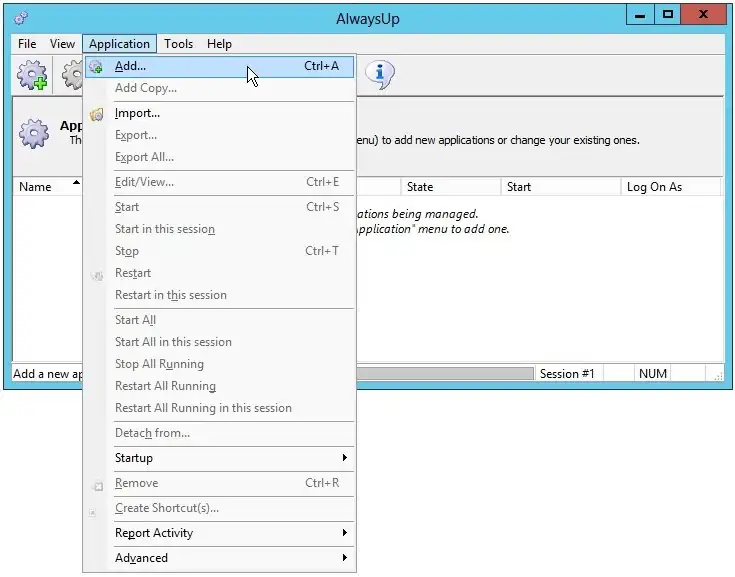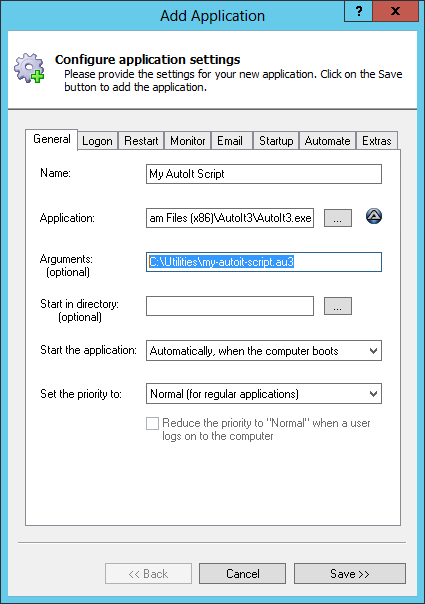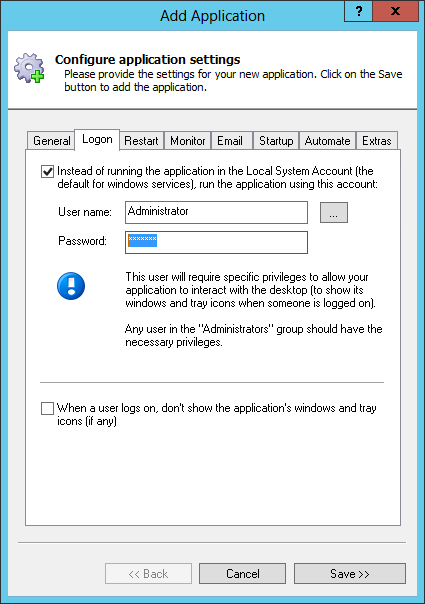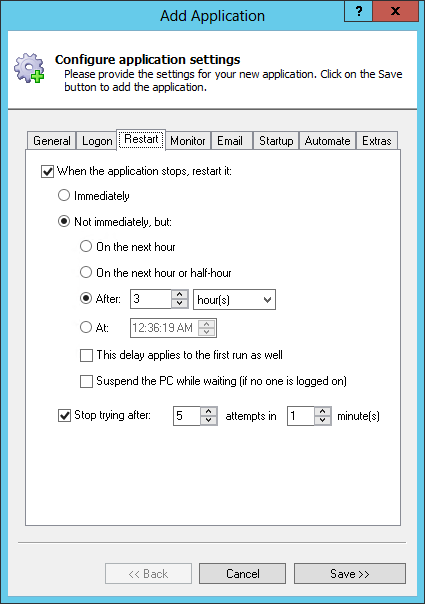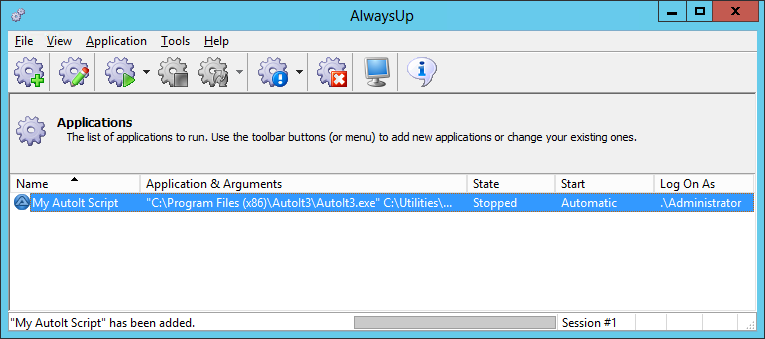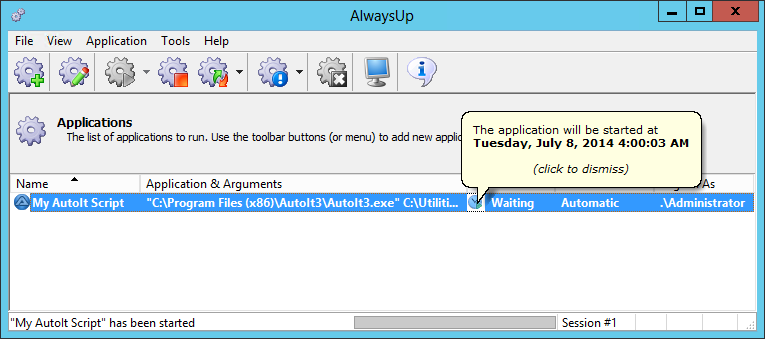-
Download and install AutoIt if
you haven't already done so.
-
Please ensure that your AutoIt script (*.AU3) runs normally when executed from your desktop.
If your script doesn't work here then it won't run as a windows service with AlwaysUp!
-
Next, download and install AlwaysUp, if necessary.
-
Start AlwaysUp.
-
Select Application > Add to open the Add Application window:
-
On the General tab:
-
In the Application field, enter the full path to the AutoIt executable (AutoIt3.exe).
If you installed AutoIt in the default location, this will be:
C:\Program Files\AutoIt3\AutoIt3.exe
or
C:\Program Files (x86)\AutoIt3\AutoIt3.exe
if you are on a 64-bit system with the 32-bit tools installed.
-
In the Arguments field, enter the full path to your AutoIt script.
We want to run our sample script, C:\Utilities\my-autoit-script.au3.
-
In the Name field, enter the name that you will call this application in AlwaysUp.
We have used My AutoIt Script but you can specify virtually anything you like.
Note: Instead of running the AutoIt compilation engine each time, you may want to consider
compiling your script to a standalone executable.
The resulting .exe file can be run on any PC, even those without AutoIt installed.
If you compile to an executable, simply enter the full path to the executable in the
Application field and leave the Arguments field blank.
-
Click over to the Logon tab and enter the user name and password of the account in which you
installed and configured AutoIt.
Your script must run in this account so that AutoIt can find its configuration & settings.
-
By default, AlwaysUp will run your script all the time, restarting it immediately after it stops.
To run your script periodically, click over to the Restart tab and choose when to run.
For example, we would like to kick off our script every 3 hours, so we have checked the Not immediately
and After boxes and entered 3 hours in the associated field.
-
We are now done setting up your windows service so click the Save button to record your settings.
In a couple of seconds, an application called My AutoIt Script will show up in the AlwaysUp window.
It is not yet running though and the state will be Stopped.
-
To start the service, which will kick off the AutoIt script, choose Application > Start "My AutoIt Script".
In a few seconds, the state should transition to Running (or Waiting, if your script executes quickly and needs
to be restarted after a while).
On Windows 8/7/Vista and Server 2012/2008, your AutoIt script will be running in the background on the
isolated Session 0.
You can select Tools > Switch to Session 0 to move to Session 0 and interact with the desktop hosting your script.
If you wish to completely hide the UI created by your script
(and prevent the annoying notifications from the "Interactive Services Detection" window), edit your application in AlwaysUp,
switch over to the Logon tab (pictured in step 7) and check the
When a user logs on, don't show the application's windows... box at the bottom.
-
That's it! Next time your computer boots, your AutoIt script be started immediately, before anyone logs on.
We encourage you to explore the many other AlwaysUp settings that may be appropriate for your environment.
For example, boost priority, send regular reports by email and much more.