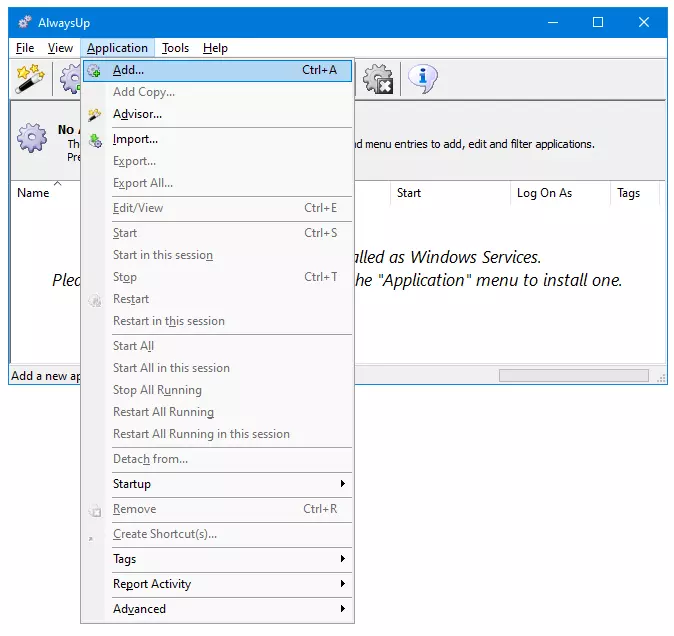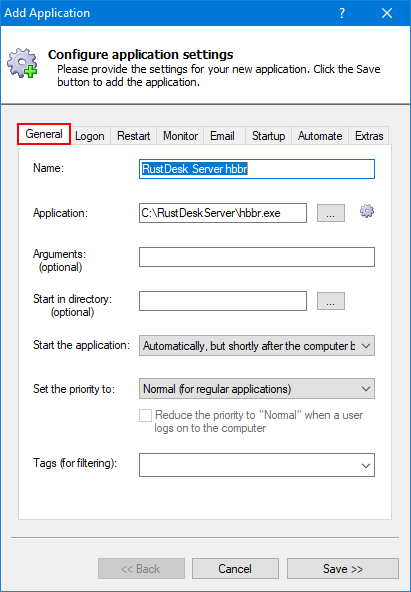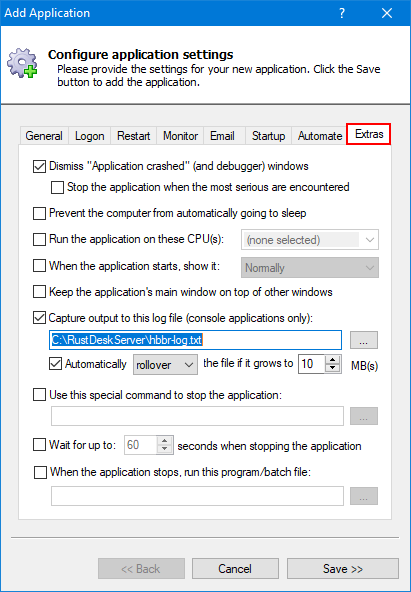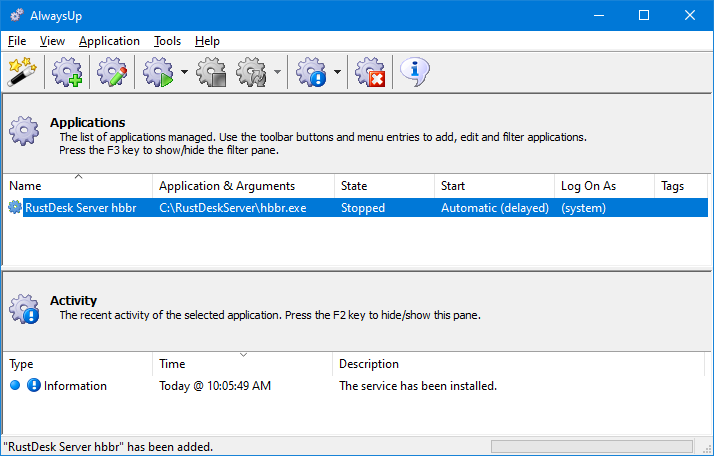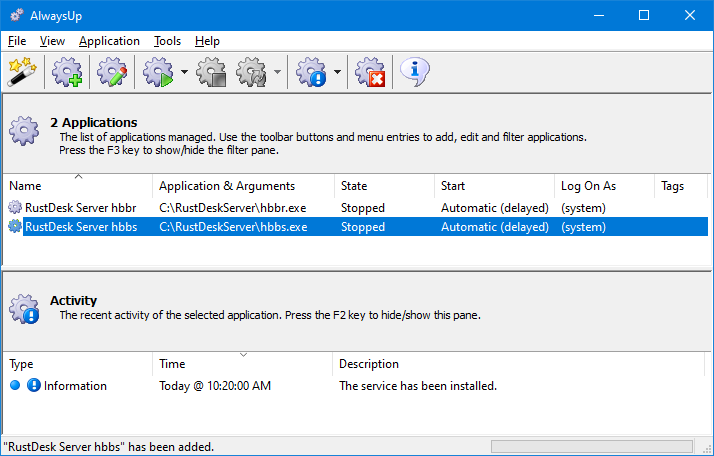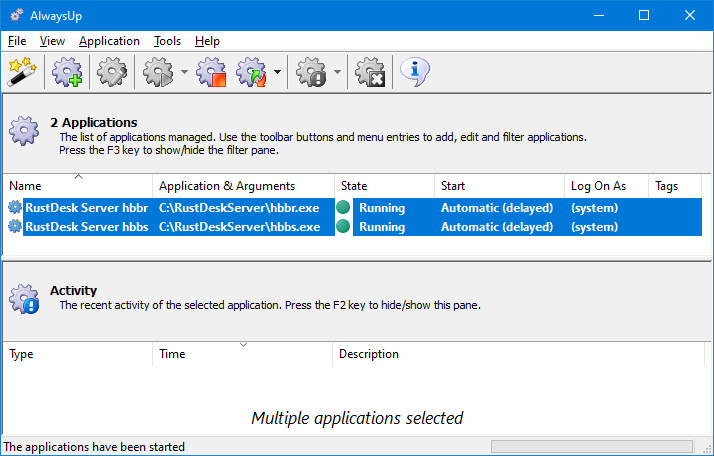|
How to Run RustDesk Server as a Windows Service with AlwaysUp |
Automatically start RustDesk server in the background whenever your PC boots.
Ensure that your remote desktops are accessible 24/7 — without anyone having to log on. Set it and forget it!
RustDesk is a community-supported remote desktop package that bills itself
as the "open source alternative to TeamViewer".
RustDesk Server helps your RustDesk clients find and connect to each other remotely.
You can host the server yourself, to maximize security and reduce costs.
And since many folks want to run the server all the time, that's what we'll cover in this tutorial.
To install your self-hosted RustDesk Server as a Windows Service:
-
Download the RustDesk Server OSS zip file, if necessary.
Extract the zip file to a new folder and configure RustDesk server as you see fit.
Make sure that both the "hbbr" (Relay server) and "hbbs" (ID/Rendezvous server) programs run properly from the command line.
While the
RustDesk Windows installation guide
recommends an alternate way to set up the two RustDesk executables as Windows Services,
you don't have to follow those instructions because we'll be using AlwaysUp instead.
Note that we extracted the software to "C:\RustDeskServer" on our machine. As a result, that folder appears throughout this tutorial.
-
Next, download and install AlwaysUp, if necessary.
-
Start AlwaysUp.
First, we'll install the hbbr component.
-
Select Application > Add to open the Add Application window:
-
Let's set up the Relay server (hbbr) first.
On the General tab:
-
In the Application field, enter the full path to the hbbr executable, hbbr.exe.
That's "C:\RustDeskServer\hbbr.exe" on our machine.
-
In the Start the application field, choose Automatically, but shortly after the computer boots.
With this setting, the executable will start a couple of minutes after boot — once all the machine's critical services are
completely up and running.
-
And in the Name field, enter the name that you will call the application in AlwaysUp.
We suggest RustDesk Server hbbr but you can specify another name if you like.
-
When installed as a Windows Service, hbbr.exe will run invisibly in the background
(on the isolated Session 0 desktop).
Therefore, you won't see a console window nor have access to text logged to the console.
If lack of access to the console is a problem, you should capture the console output to a text file. To do so:
-
Switch to the Extras tab.
-
In the Capture output to this log file field, enter the full path to the text file that should record the console output.
-
If important, specify what should happen to the output file if it grows very large.
-
We're done configuring hbbr as a Windows Service so click the Save button to record your settings.
In a couple of seconds, an application called RustDesk Server hbbr (or whatever you called it) will show up in the AlwaysUp window.
It is not yet running though and the state will be "Stopped":
-
Next, let's install the hbbs executable as a service.
Instead of starting from scratch, we'll clone the hbbr entry and update a few settings for hbbs.
-
Highlight your RustDesk Server hbbr entry in AlwaysUp and select Application > Add Copy.
That will bring up the Add Application window with key settings pre-filled.
-
On the General tab, change the application field to point to hbbs.exe.
The new path was "C:\RustDeskServer\hbbs.exe" on our machine.
-
In the Name field, enter RustDesk Server hbbs.
-
And on the Extras tab, update the path to the log file. We don't want both hbbr and hbbs writing to the same file.
-
Finally, click Save to create your hbbs service in AlwaysUp.
You should now have two entries — one for hbbr and another for hbbs:
-
To start RustDesk Server from AlwaysUp, start both entries from the Application menu.
You can start them one at a time, or you can select them both and launch them together.
Once they're up and running, the status will change to "Running". Both components will be working in the background:
-
That's it! Next time your computer boots, both RustDesk Server executables will start up immediately, in the background,
without anyone needing to log on.
Please restart your PC now and test that everything works as expected after Windows comes back to life.
And please feel free to edit your RustDesk services in AlwaysUp and explore the many other settings that may be appropriate for your environment.
For example, send an email if hbbr or hbbs stops, boost priority to increase responsiveness, and much more.
RustDesk Server not working properly as a Windows Service?
Review the RustDesk FAQ, which discusses deployment configuration,
hardware requirements and other self-hosting tips.
Consult the AlwaysUp Troubleshooter —
our online tool that can help you resolve the most common problems encountered when running an application as a windows service.
From AlwaysUp, select Application > Report Activity > Today to bring up an HTML report detailing the interaction
between AlwaysUp and each of the RustDesk executables.
The AlwaysUp Event Log Messages page explains the messages that may appear.
Browse the AlwaysUp FAQ
for answers to commonly asked questions and troubleshooting tips.
Contact us and we'll be happy to help!
|
Over 94,000 installations, and counting!
|
 |

|
Rock-solid for the past 19+ years!
|
Fully Compatible with 150+ Applications...
|