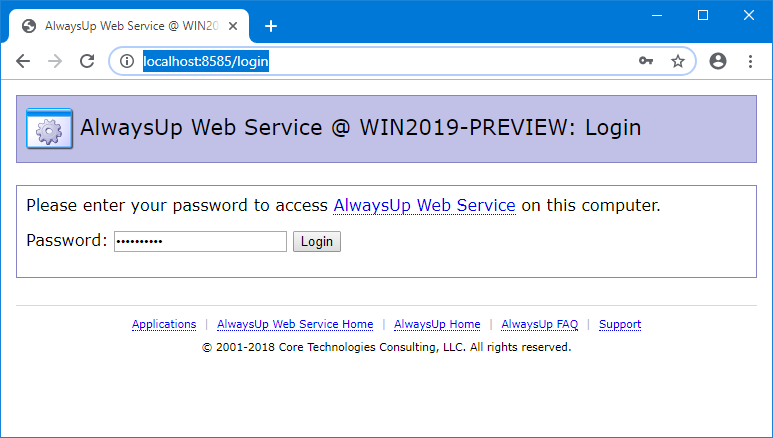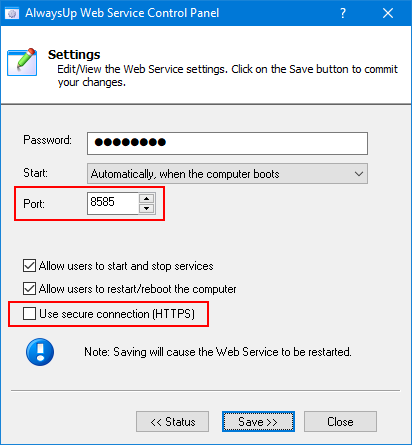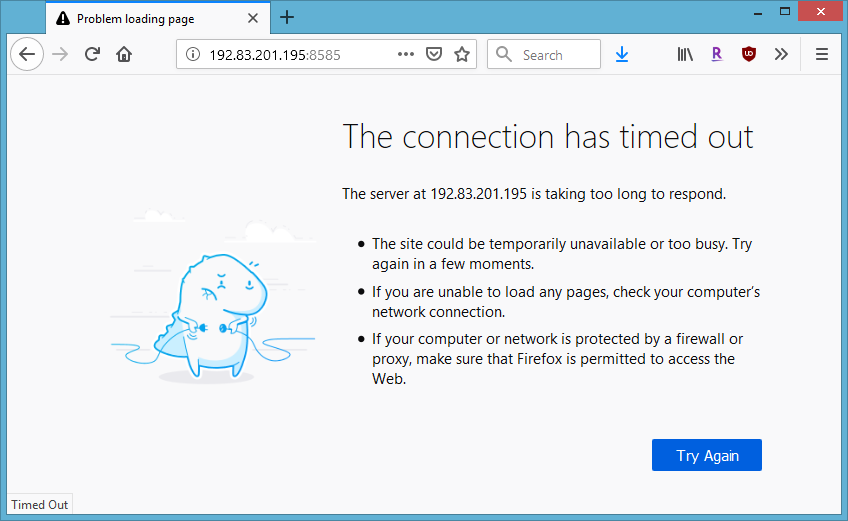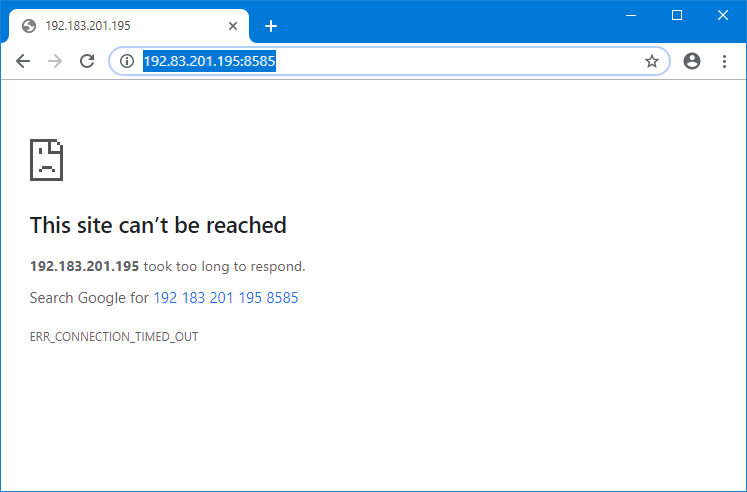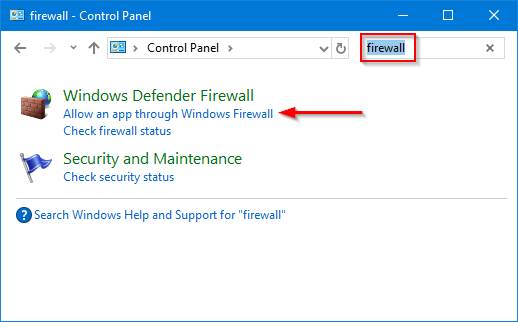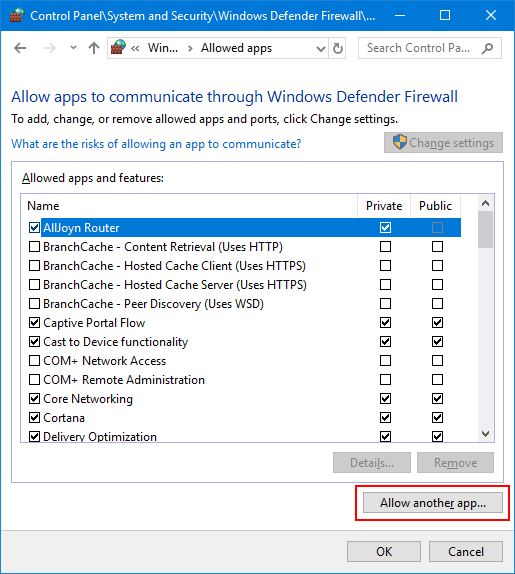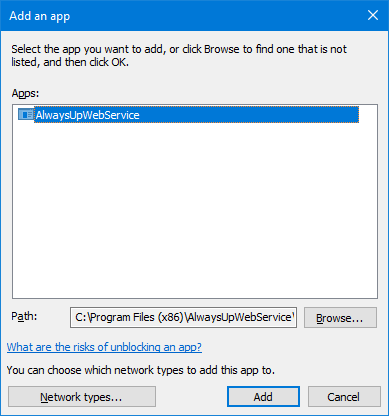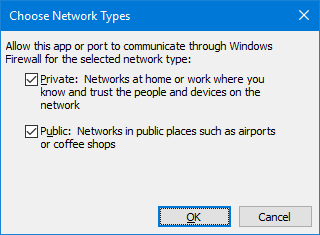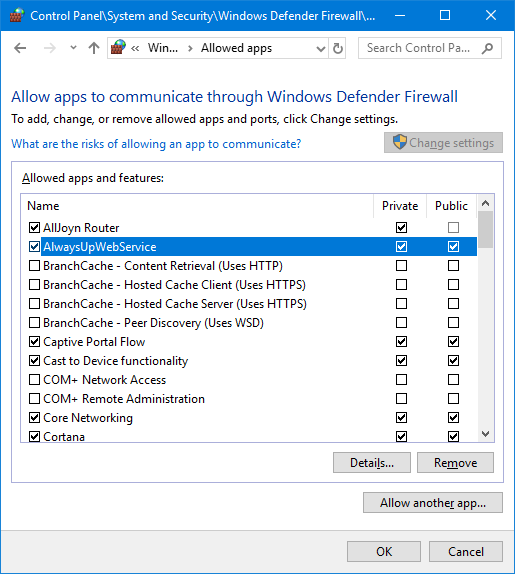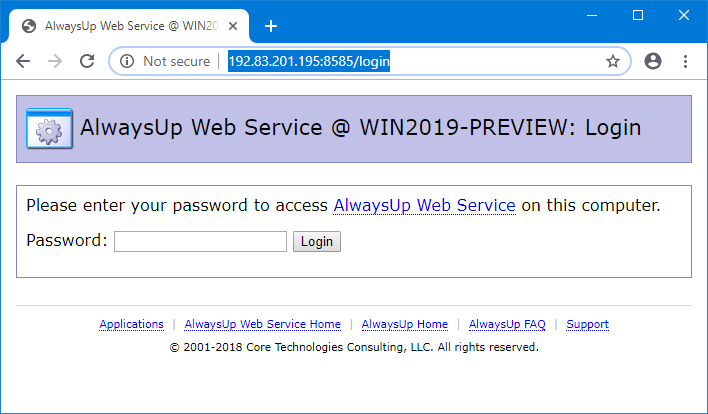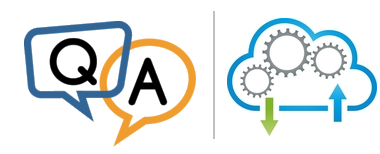
 I’ve installed AlwaysUp Web Service on a VPS running Windows Server 2012 R2. Is there any way to check the status of my services? I tried but was unable to connect. Please advise.
I’ve installed AlwaysUp Web Service on a VPS running Windows Server 2012 R2. Is there any way to check the status of my services? I tried but was unable to connect. Please advise.— Sebastian
Hi Sebastian. Thank you for trying our software!
Yes, AlwaysUp Web Service is designed specifically to check on your AlwaysUp Windows Services. You can see the status of each service visually in your browser or probe programmatically with the HTTP/HTTPS API.
But it seems that you are having trouble connecting to the service. Let’s walk through a few things to try:
Can you connect locally?
Please try connecting from a browser on the machine where you installed AlwaysUp Web Service.
From there, these URLs should take you to the login page:
If neither of those URLs load, perhaps the port number has been changed from the default (8585) or you are using HTTPS instead of HTTP.
Launch the AlwaysUp Web Service Control Panel application (available from an icon on your desktop, or at C:\Program Files (x86)\AlwaysUpWebService\ControlPanel.exe) and verify your settings:
If applicable, update the URLs above and try again.
Please get in touch if you are not able to connect using a local URL. Something very strange is going on and our support team should probably take a deeper look.
Can you connect from another computer?
Next, please try to access the web service from a different computer. Browse to this URL:
http://[IP-Address]:8585
where [IP-Address] is the IP address of the computer where you installed AlwaysUp Web Service.
If you fail to connect with the IP address, please replace the IP address with the machine’s host name and trying again.
Do you see a timeout error?
It looks like this on Firefox:
And like this on Chrome:
If you’re experiencing a timeout, the Windows Firewall is the likely culprit.
Ensure that Windows Firewall isn’t blocking AlwaysUp Web Service
The Windows Firewall (also known as Windows Defender Firewall on the newest releases of Windows) blocks access into your computer, to prevent malicious activity. By default, all applications (and ports) are blocked. An application must be “allowed through the firewall” to accept connections from the outside world.
To enable AlwaysUp Web Service to accept and respond to remote browsers:
Open Windows Control Panel and search for firewall. Click the Allow an app through Windows Firewall link:
Below the list of allowed applications and features, click the Allow another app button:
In the Add an app window, click the Browse button and select the AlwaysUp Web Service executable. You will likely find it here:
C:\Program Files (x86)\AlwaysUpWebService\AlwaysUpWebService.exe
Next, click the Network types button and configure the proper network access. We recommend checking both the Private and Public boxes:
Click the OK and Add buttons to return to the list of allowed applications. A new entry for AlwaysUp Web Service will be present:
And finally, click the OK button to record all your changes.
With the new firewall rule in place, you should be able to open AlwaysUp Web Service from your favorite browser:
Try it and see!