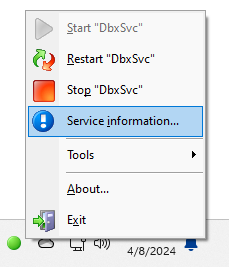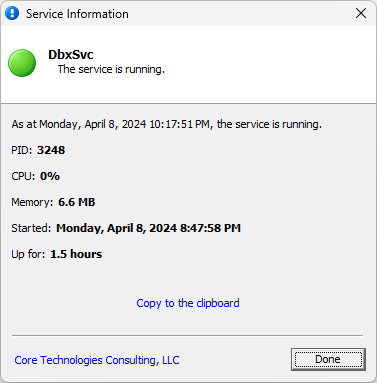ServiceTray 5.1 is out!
This release includes several enhancements requested by folks using the software to control their Windows Services. Here’s a quick rundown of what’s new:
You’ve got three more taskbar icons to choose from
One of the most common requests was for more taskbar icons. To fulfill that need, we added 3 more, bringing the total available to 9.
You can see the new icons in this screenshot:
You can choose a different icon for each state of the service
Previous versions of ServiceTray displayed a single icon on the taskbar. The color of the icon would indicate the state of the service — green for running, red for stopped and yellow for anything else.
That visual system works well for most folks but relying on color as the differentiator falls short if you’re color blind. Indeed, if you’re one of the 300 million affected, you may not be able to tell when your service is running and when it has stopped!
To address our oversight, ServiceTray 5.1 allows you choose different icons/shapes for the states of the service. When creating a shortcut, just click the Customize button and select the icons you want to see:
After clicking OK, you’ll see your choices on the main window:
Note that you can click the Reset link to clear your selection or click the Customize button to change them.
You can easily see CPU usage, uptime, and other service information
Want to see how your service is doing? ServiceTray can help there too.
Select Service Information from the menu:
The Service Information window will come up to show you:
The process identifier (PID) of the application launched by the service;
How much CPU the service is consuming;
The service’s memory footprint;
The time when the service started;
How long the service has been running (uptime).
For example, here’s what ServiceTray tells us about the Dropbox Service (DbxSvc) running on our test server:
Other fixes & improvements
For improved clarity, the name of the Windows Service is mentioned in the tray menu entries. That’s helpful when you’ve installed multiple ServiceTray icons on the taskbar.
If the service is not installed when ServiceTray starts, ServiceTray will report the problem and exit. If someone uninstalls the service while ServiceTray is running, ServiceTray will show the yellow icon and no service operations will be available.
We enlarged the text and icons on the taskbar tray menu, to improve readability. You may not need your glasses anymore. 🙂
As usual, please review the release notes for the full list of features, fixes and improvements included in ServiceTray version 5.1.
Enjoy!