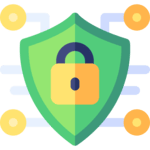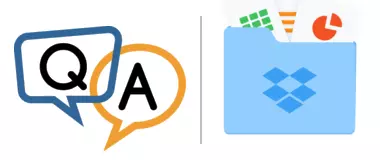
I have followed the installation guide (wizard and then double checked the setting). Smart Sync is turned off.
The service seems to start from AlwaysUp, and using Process Explorer I can see that Dropbox started with a bunch of TCP/IP connections (5 or 6) after running for a few minutes, then that drops to 3 then 2 then back to 3 connections. However, I think this is a red herring because starting "in this session" does the same.
Anyway, if I try to access one of the files from the Dropbox folder I can navigate to the file but it is "lightened" (not greyed out, but not full color). When I try to open the file, a PDF for example, I get an error that the file cannot be accessed.
The server is not the original source of the data. That is, other people modified/created files in Dropbox and the server needs to access them.
If I restart the service “in this session”, when I access a file I see a Dropbox notification that the file is being download and I have access to the file.
This situation reads like the issues reported and fixed by setting QT_OPENGL as a environment variable but I tried it and still no luck.
Dropbox is the very latest, version 139.4.4896. I’m using a paid account.
If AlwaysUp cannot keep Dropbox running/syncing in the background then it is of no use to us.
How should we proceed to fix this?
— Christopher
Hi Christopher, sorry to hear of the trouble! We have hundreds of clients running Dropbox with AlwaysUp every day so I’m sure that we’ll be able to resolve your problem soon.
What’s up with Smart Sync?
You are on the right track in disabling the Smart Sync feature. As described in this article, Smart Sync doesn’t play well with background operation, such as when you start Dropbox at boot as a Windows Service.
Based on your message, you’ve configured the Sync tab of your Dropbox Preferences window like this, right?
That’s good, but turning off the Save hard drive space automatically option might not be enough to get rid of Smart Sync entirely. That’s because the setting only applies to new files uploaded to Dropbox.com. It’s simply the default going forward.
Most importantly, some files uploaded to dropbox.com before you turned off Smart Sync may NOT be present to your hard drive. They will remain as “online only”, and Dropbox will only be fetch them from the cloud when you first open them on your server. As a result, those “older” files will be inaccessible when you are running Dropbox as a Windows Service with AlwaysUp.
Fortunately, the problem has an easy fix. Simply instruct Dropbox to download all your files — for real.
How to make all your Dropbox files “Local” (not “Online only”)
To force Dropbox to fully download all your files to your PC, you can update the settings for each folder.
Navigate to your Dropbox directory in File Explorer, right-click a sub folder and select Smart Sync > Local from the menu:
However, that may be very tedious!
Your best bet is to do away with the Sync feature entirely — as guided by the Dropbox crew:
 Uninstall the system extension
Uninstall the system extension
Note: Uninstalling the system extension will disable Smart Sync, but you’ll still be able to use the Dropbox desktop app.
To uninstall the system extension:
- Sign in to dropbox.com.
- Click your avatar (profile picture or initials) in the upper-right corner.
- Choose Settings.
- Click the General tab.
- Toggle Dropbox system extension to off.
Admins: Uninstall the system extension from your team’s computers
As an admin, you can uninstall the Smart Sync system extension from your team’s computers. To do so, follow this link to the uninstall page of the admin console, check the boxes, and click Uninstall.
After the system extension is uninstalled, team members can still use the Dropbox desktop app, but all of their online-only files will become local and Smart Sync will be disabled for both their team account and any linked personal account they may have.
Alternatively, you can manage your team’s default Smart Sync settings without uninstalling the system extension for your team.
And with Smart Sync deactivated, Dropbox will download all your files when its running as a Windows Service. You shouldn’t have any problems opening your files.
Happy Dropboxing!

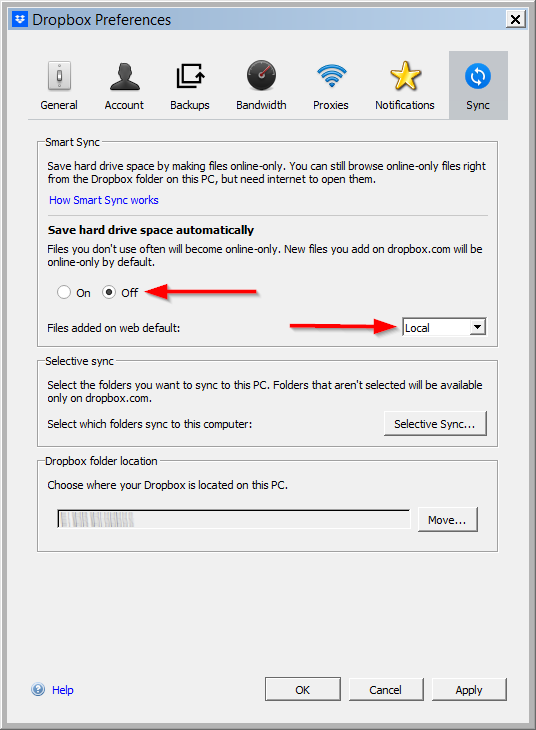
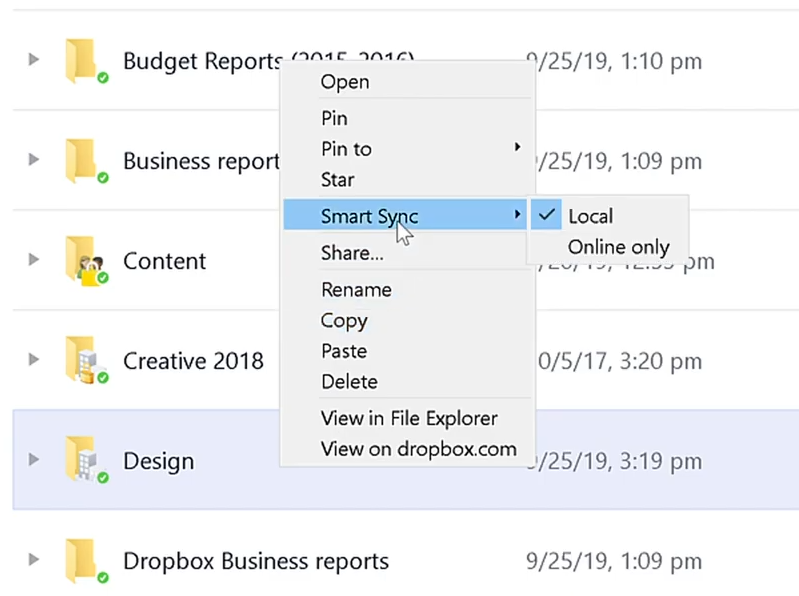
 Uninstall the system extension
Uninstall the system extension