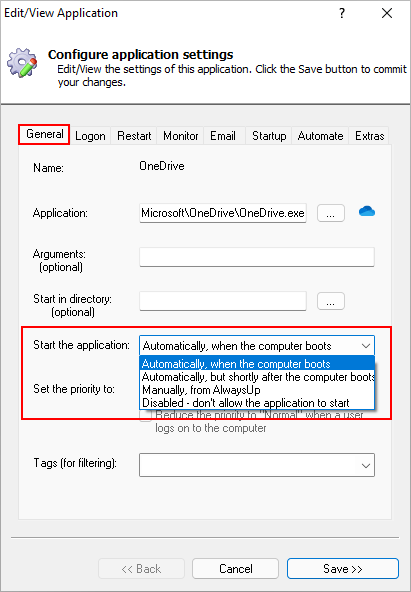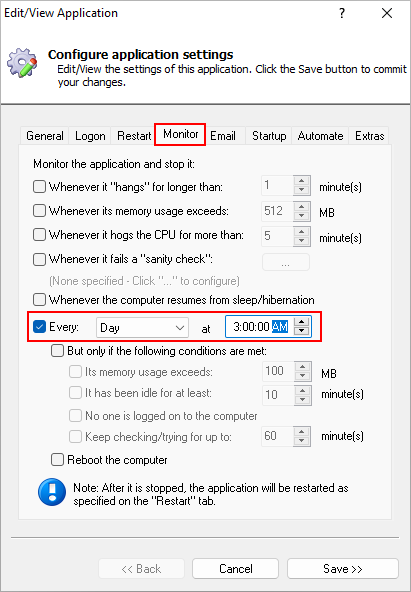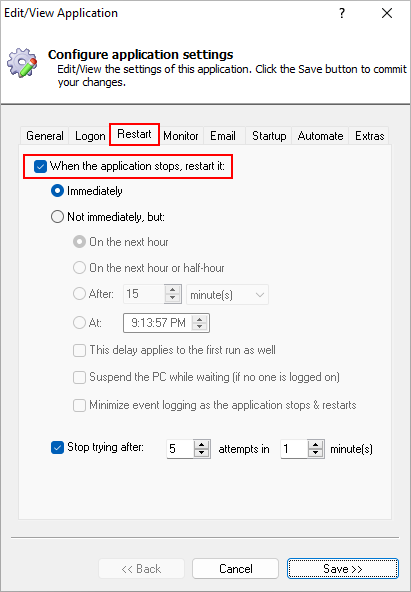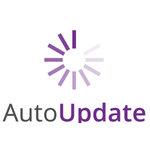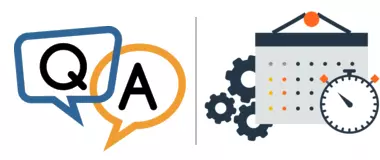
I’m running this program as a service is for only two reasons: to start when the computer boots and (the most important one) to be able to schedule it to stop and restart once a day at the time of my choosing. I need to do this or the program will run out of memory over time and cause all kinds of trouble when I am away from my computer for more than 24 hours.
Is AlwaysUp capable of doing this?
— Ron
Hi Ron.
Yes, AlwaysUp can do both of the things you would like to do.
AlwaysUp will start your program at boot
The first task — starting your program when your computer boots — was the main reason for building AlwaysUp. Rest assured that AlwaysUp will do everything in its power to ensure that your program starts quickly after a power cycle or any other event that causes your PC to reboot.
Note that AlwaysUp provides a couple of options for when to launch your application:
Automatically, when the computer boots: Starts your application as quickly as possible, usually seconds after boot
Automatically, but shortly after the computer boots: Runs your application about 2 minutes after boot, after critical operating system services (e.g. networking, security) have started.
Make your selection on the General tab when configuring your application:
AlwaysUp will restart/recycle your program daily
The second task — recycling your application daily to keep it “fresh” — is easily done too.
In fact, recycling an application is one of AlwaysUp’s most popular features! It comes in handy for programs that get sicker over time, like yours does.
To illustrate, here are the steps to stop and restart your application at 3 AM every morning:
Edit your application in AlwaysUp.
Switch to the Monitor tab. The settings on this screen specify when AlwaysUp should intervene and stop your application.
Since we want to stop at a specific time, check the Every box, choose Day from the drop-down and enter 3:00 AM in the time field:
Switch to the Restart tab.
Ensure that the When your application stops, restart it box at the top is checked. If not, AlwaysUp won’t restart your application after it stops it at 3 AM.
By default, AlwaysUp will restart your program immediately but you can specify another schedule if you like:
Save your changes.
Putting it all together…
With the recommendations above in place, when your computer boots:
Windows will start AlwaysUp
AlwaysUp will start your application
AlwaysUp will watch your application and quickly restart it if it stops for any reason
And whenever 3 AM rolls around, AlwaysUp will:
Stop your application
Restart your application — so fresh, so clean.
That addresses all your concerns, right? Please let us know if not.
Best of luck with your program!