Hands down, the most important GUI utility for managing your Windows Services is Microsoft’s Services Control Panel Application — nicknamed “Services.msc” because it can be invoked with that command. This useful application (pictured below) lists every service installed on your PC and allows you to easily to start, stop or configure each one. It has been a fixture of Windows since the first release of NT, way back in 1993.
Starting the Services Application
You can launch the Services application in several ways:
With the Windows Key
From the Start button (Windows 7 and earlier)
From the Control Panel
- Click on the Start button and choose Control Panel. Or, on Windows 8/8.1, press Windows Key + I and select Control Panel from the charms menu on the right.
- In the window that comes up, enter the word services in the search box in the upper right to filter the contents, and click on the View local services link to summon the Services window.

Using the Services Application
Start/stop/restart/pause/resume a service
Simply highlight the service on the list and click on the appropriate toolbar button. Note that most services don’t support pause & resume, so those buttons will probably be disabled.

You can also right-click on the service entry and start it from the context menu:

Modify a service
Double click a service (or right-click it and select Properties) to bring up the service’s Properties window:
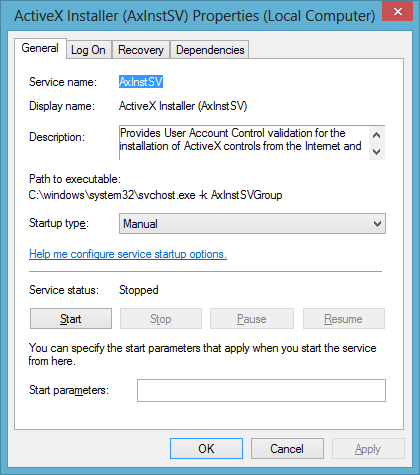
From there you can start or stop the service, change the account that the service runs in, configure what to do if the service crashes and see what services must be started before this one.
Manage services on another computer
Assuming that your account has the necessary permissions to access the remote PC, simply select Connect to another computer… from the Action menu and enter the name (or IP address) of the other computer to see its list of services:

Shortcomings of the Services Application
Unfortunately, Services.msc can not:
- Run a non-service application as a Windows Service (but AlwaysUp does that)
- Change the permissions associated with a service (look to Service Security Editor for help there)
- Manage trigger-start services on Windows 7 and later (but Service Trigger Editor can)
- Keep tabs on an important service’s state from the task tray (so we wrote ServiceTray to do that)
- Change a service’s description (which can be achieved by editing the registry)
Nevertheless, Services is the best GUI tool for managing your Windows Services
Despite its few shortcomings, Services.msc remains an extremely valuable tool. It is easy to use, is available on every version of Windows, and effortlessly handles a wide range of basic tasks on local and remote computers. Look to it first when working with Windows Services!

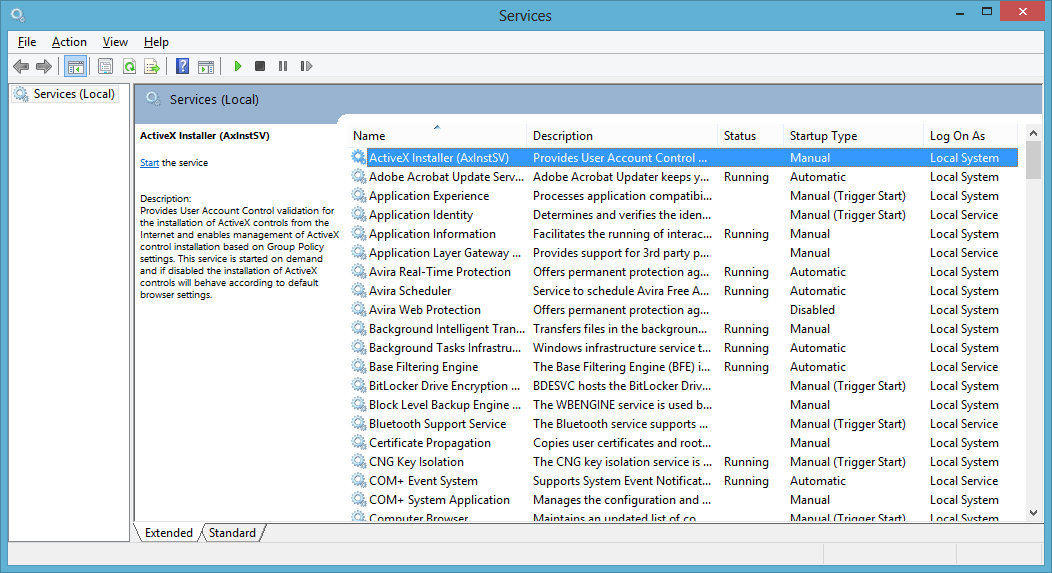
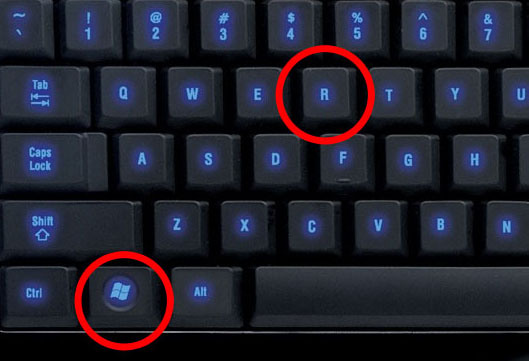
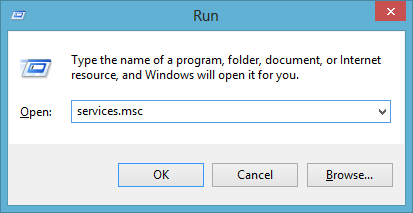
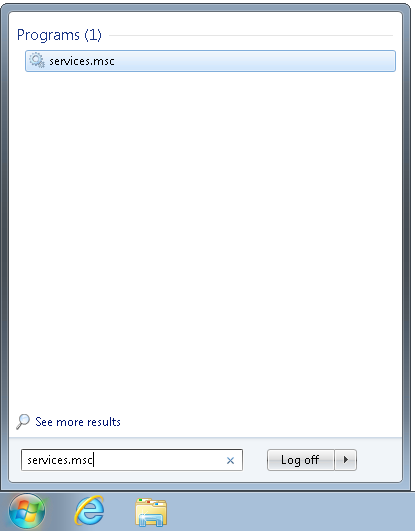
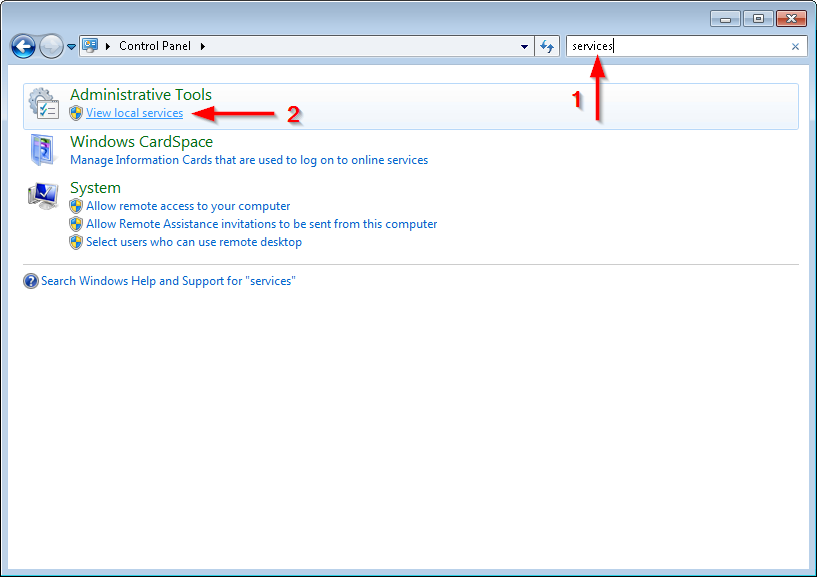

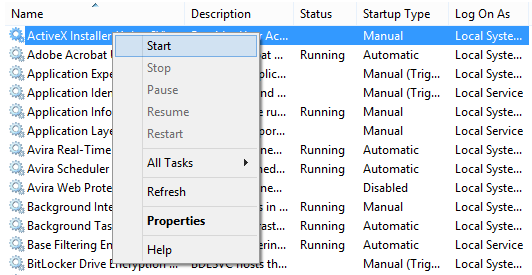
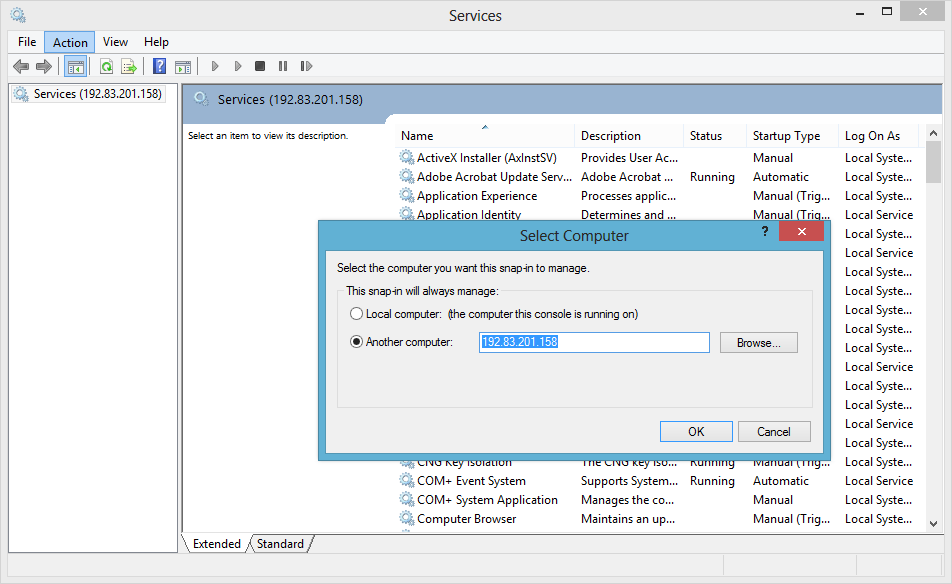

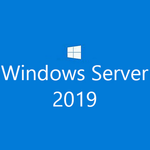

Please advise, when i use pause option for supported service on my pc it would stop the services and start again when i choose resume? ,because i have video services on my pc and when i choose pause it doesn’t stop or paused
Hi. Unfortunately pause and resume are not supported by many services. And services that do support them must spell out exactly what happens when those functions are invoked.
Are the “Pause” and “Resume” buttons enabled when you look at your service in Services.msc? What is the name of the service you are troubleshooting?
It seems like everything is running on start up on my PC. Can I put most things to manual in order to speed up my computer?
Hi Carole.
Many important Windows Services start at boot (e.g. network support) so it is not possible to set most things to manual.
I recommend using Microsoft’s excellent Autoruns utility to examine which programs are starting automatically when you boot or log on. I’m sure that you will find a few to eliminate!
I know I dig a bit this blog, but in 2023 “Services.msc” style exists and is still lacking of some means to find a service through the hundreds in a Standard Windows PC and the PID of the Running Services should be a good means to quickly find the corresponding Services found in the “Task Manager”. Personally I am looking for “SharedAccess” the service, but it’ impossible to find it in Services.msc while it is shown running in my task manager (how to waste your time!)
Hi Giles.
Yes, it’s a pain not being able to search for arbitrary text in Services.msc!
In case you’re still looking, the display name of the “SharedAccess” service is “Internet Connection Sharing (ICS)”. Sort by name to quickly find it in Services.msc.