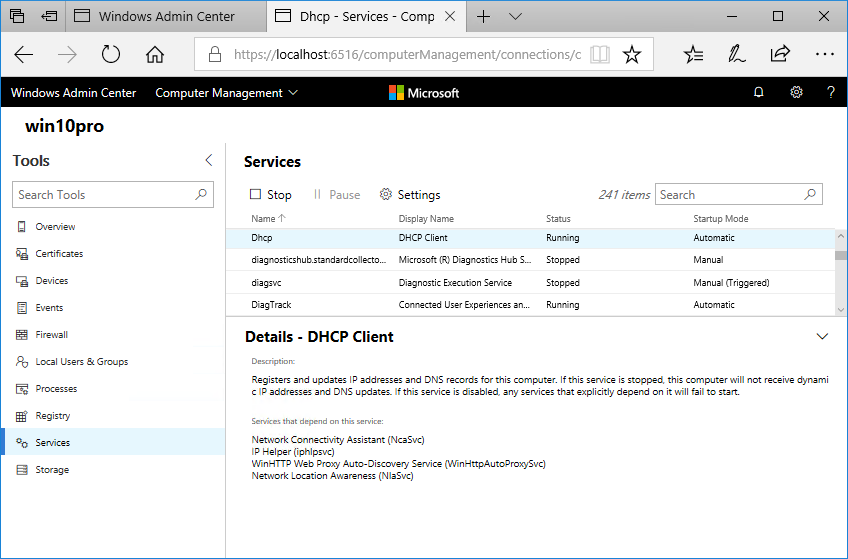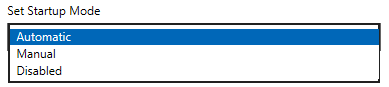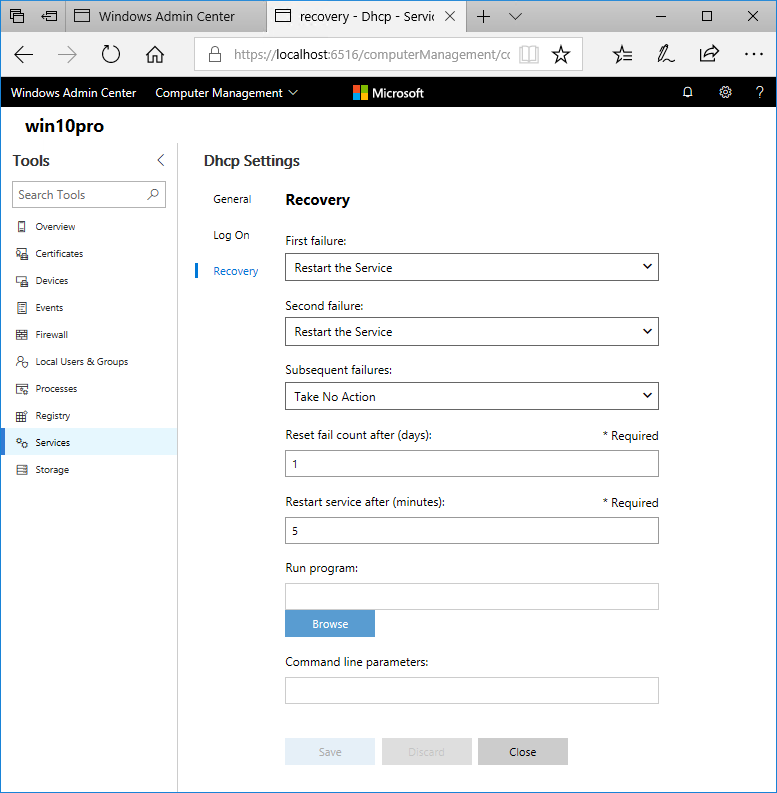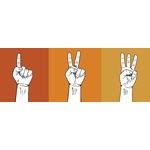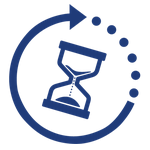In April 2018, Microsoft released Windows Admin Center (WAC) — a new web-based tool for managing PCs remotely.
With Windows Admin Center, administrators can perform many routine tasks from the browser, including:
- List all processes on your PC
- Start a new program or terminate one already running
- Start, stop or restart any windows service
- Browse the event logs
- Navigate the registry
- Change an account’s password
Check out WAC’s left sidebar to get an idea of what is possible:
As experts in Windows Services, we were very excited to see what Microsoft is doing in that area! This article highlights the functionality we discovered in the Services section.
Working with Windows Services
When you click Services in the left sidebar, a list of all windows services installed on your computer is displayed on the right. Here we see that there are a whopping 241 services available on our Windows 10 machine!
The ability to search comes in handy when you are looking for a specific service. Type in a few characters to match on the name, display name and description fields:
Select a service from the list to reveal its very basic details in the panel below. Only the service’s name, display name, description and a list of dependent services are shown:
You can start, stop, pause or resume the selected service using the buttons at the top. There is no button to restart the service, but obviously that can be achieved by stopping then starting again.
To show additional details and update the service, click the Settings button at the top. Here is what we see for the important Dhcp service:
In the General section, you can change the service’s startup mode to dictate when Windows launches the service. Curiously, Automatic (Delayed Start) is not an option!
Microsoft will surely rectify that oversight soon.
Another surprise: You can alter the service’s command line (path to executable)! In that respect, WAC is more powerful than the venerable Services Control Panel application, which shows the image path as read-only.
If you click over to the Log On section, you can set the account in which the service will run. No surprises there:
In the Recovery section, specify one of four actions to be taken if the service fails:
Note that not all options available in Services.msc are configurable here. For example, you cannot append a fail count to the end of a command line or configure options when restarting the computer:
Be cautious when changing your service’s recovery settings from WAC!
Installing Windows Admin Center: The Fine Print
While we were clearly able to get WAC up and running, we encountered a few obstacles along the way. We mention them here for future travelers:
WAC only runs on Microsoft’s newest operating systems. We had to upgrade our Windows 10 machine to Build 1709 (the lone desktop OS supported).
WAC has only been tested with the Microsoft Edge and Google Chrome browsers on Windows 10. Firefox fanatics and Safari supporters may be out of luck.
If you have trouble with authentication, make sure that the WinRM service is running. Despite being configured to start automatically, that service wasn’t running and we had to start it manually on our PC.
Run NET START WinRM to do the honors.
After we added our PC to the list and tried to connect, WAC repeatedly told us that our credentials weren’t valid. We tried several accounts (all with admin access) to no avail.
The problem? Our PC is in a Workgroup instead of a Domain and we’re not using the builtin admin account. Fortunately we came across this page which advised us to run this magical command (verbatim) from an elevated prompt:
REG ADD HKLM\SOFTWARE\Microsoft\Windows\CurrentVersion\Policies\System /v LocalAccountTokenFilterPolicy /t REG_DWORD /d 1
Check out the full list of admin center troubleshooting tips if you run into anything else.
Enjoy!