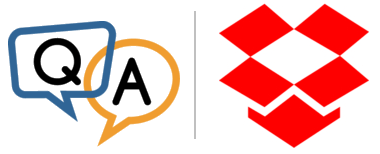
I created a test file in their folder that is supposed to be syncing and sure enough, it was not working. I checked the service in AlwaysUp and it was running. I tried restarting it and still nothing. I stopped the service and opened Dropbox and it is now syncing.
Please inform me of what I need to do from here. Thanks.
— Kurt
Hi Kurt, sorry to hear of the trouble!
In response, our technical team took the latest version of Dropbox (Stable Build 105.4.651) for a test drive on our Windows Server 2019 machine. Sure enough, file synchronization stalled when running as a Windows Service in Session 0.
Our first instinct was to apply the time-tested advice from this troubleshooting article. We carefully ensured that:
Dropbox.exe wasn’t updating itself (because frequent automatic updates can thwart 24/7 operation)
The Dropbox sync folder was accessible
Dropbox was not trying to get our attention (by showing a notification or confirmation prompt)
Yet after doing all that the problem remained!
So, we rolled up our technical sleeves, unplugged the phone, paused the email and dived into Dropbox. Here’s what we observed.
Dropbox synchronized files at first but stalled after a few minutes
Our testers employ a simple test plan to validate basic file synchronization functionality. It goes like this:
Start Dropbox from AlwaysUp (in Session 0)
Wait 1-2 minutes, to allow the program to initialize and get its bearings
Copy a new file into the PC’s Dropbox folder
Wait up to 1 minute, for Dropbox.exe to recognize the new file and copy it up to the cloud
Check that the new file is listed on Dropbox.com
When we followed the process, step 5 failed. The new file did not appear on the website.
So, we tried again. This time, we noticed something interesting. Dropbox synchronized all pending files when it started, but it would not copy the new file we added. Apparently, synchronization worked at the outset but “broke” after a few minutes. Bizarre!
Upon closer examination — using Microsoft’s excellent Process Explorer — we observed the Dropbox application’s network connections behaving strangely. Let me explain.
A minute after Dropbox starts, the application opens several connections back to “home base”. Here you can see six sockets in the ESTABLISHED state linked to multiple cloud servers on the 162.125.*.* network:
A few minutes later, five of the connections have vanished and the final link is dead on its feet (in the terminal CLOSE_WAIT state):
At this point, Dropbox is unable to synchronize any files because it doesn’t have a functioning connection to the back-end servers.
Applying the “QT_OPENGL” fix restored synchronization
About a year ago, we experienced a puzzling situation where Dropbox would hang when started as a Windows Service. This post documents the problem and this post describes the fortuitous fix.
Back then, Dropbox wouldn’t process any files at all — very different from today’s situation, where the program starts strong but quickly goes AWOL.
Nevertheless, a very similar fix works!
Once we set the “QT_OPENGL” system environment variable to “software” (as described below), Dropbox seemed to maintain its server connections indefinitely.
To verify, we wrote a simple script that adds a new file to the Dropbox sync folder every 30 seconds. We let it run for six hours. During that time, Dropbox was able to upload each file to the cloud and every one showed up properly on the website.
Here is a screenshot of the test while in progress:
How to apply the “QT_OPENGL” fix
Please perform this step-by-step process to resume your client’s 24/7 service:
Start a Windows command prompt as an Administrator (an elevated command prompt)
Run this command:
SETX /M QT_OPENGL software
Close the command prompt.
Stop and start your Dropbox entry in AlwaysUp.
You can confirm that the fix was applied by looking for the QT_OPENGL value in your system environment variables (available through the Control Panel):
Please be sure to get in touch if you notice any other misbehavior!

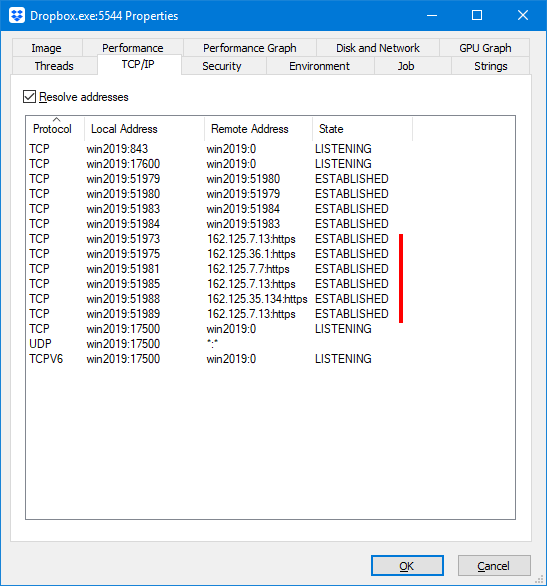
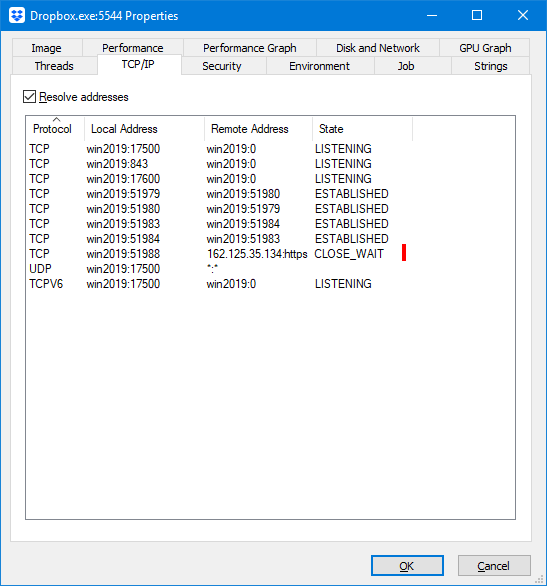
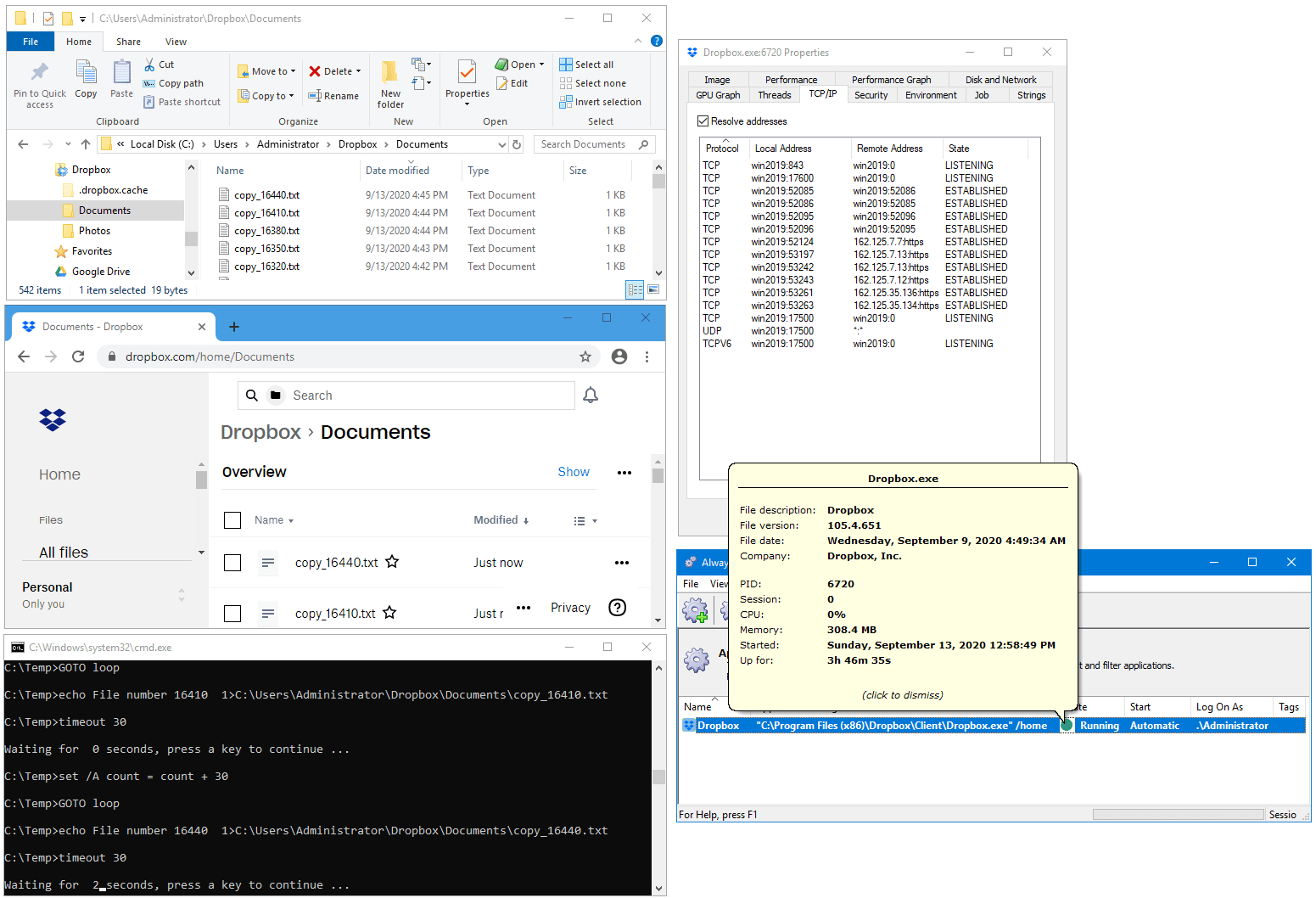
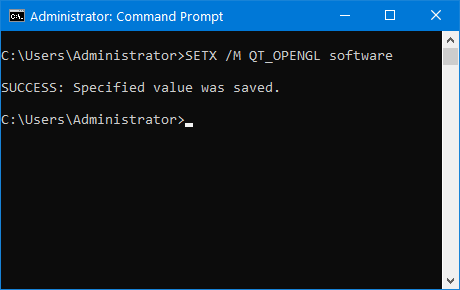
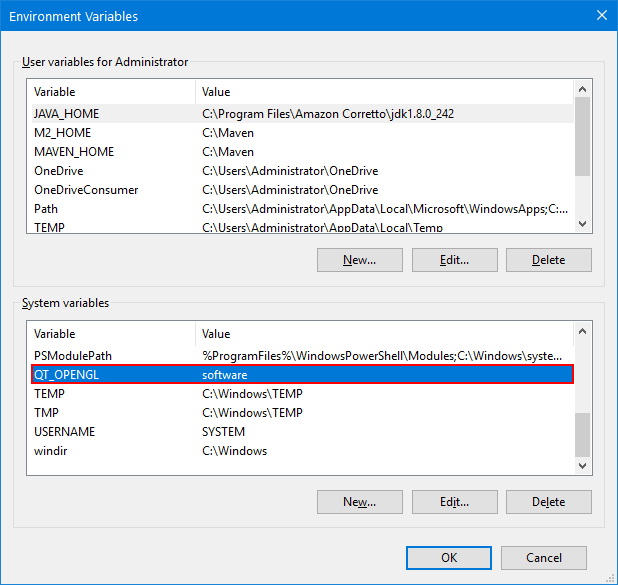



Thanks alot for this!
I run Dropbox for me and my wife on a VMWare guest, as a basic Windows scheduled task Could not understand why it didn’t sync anymore. Would never have found this myself.