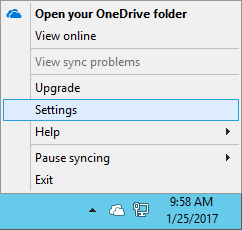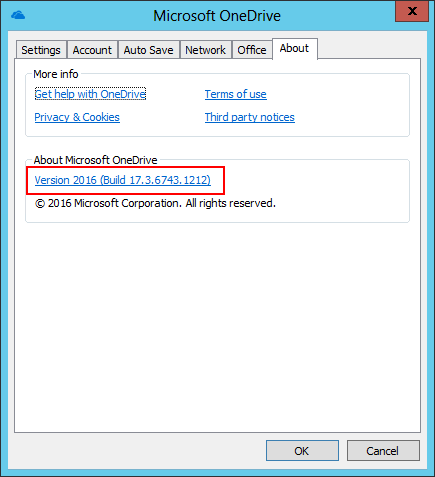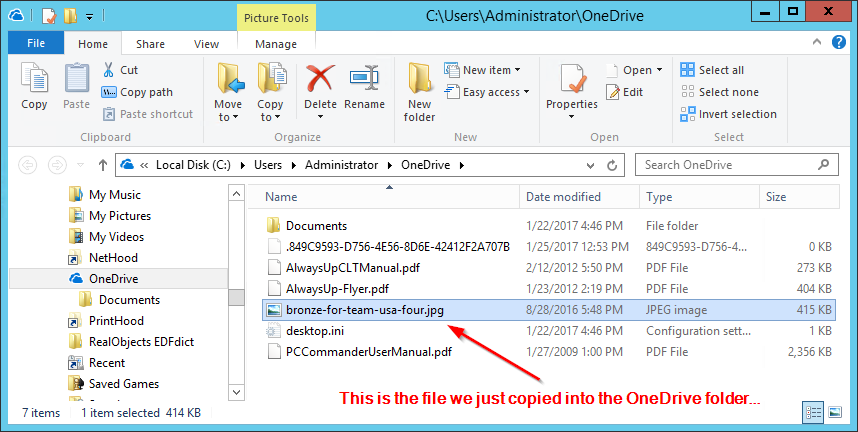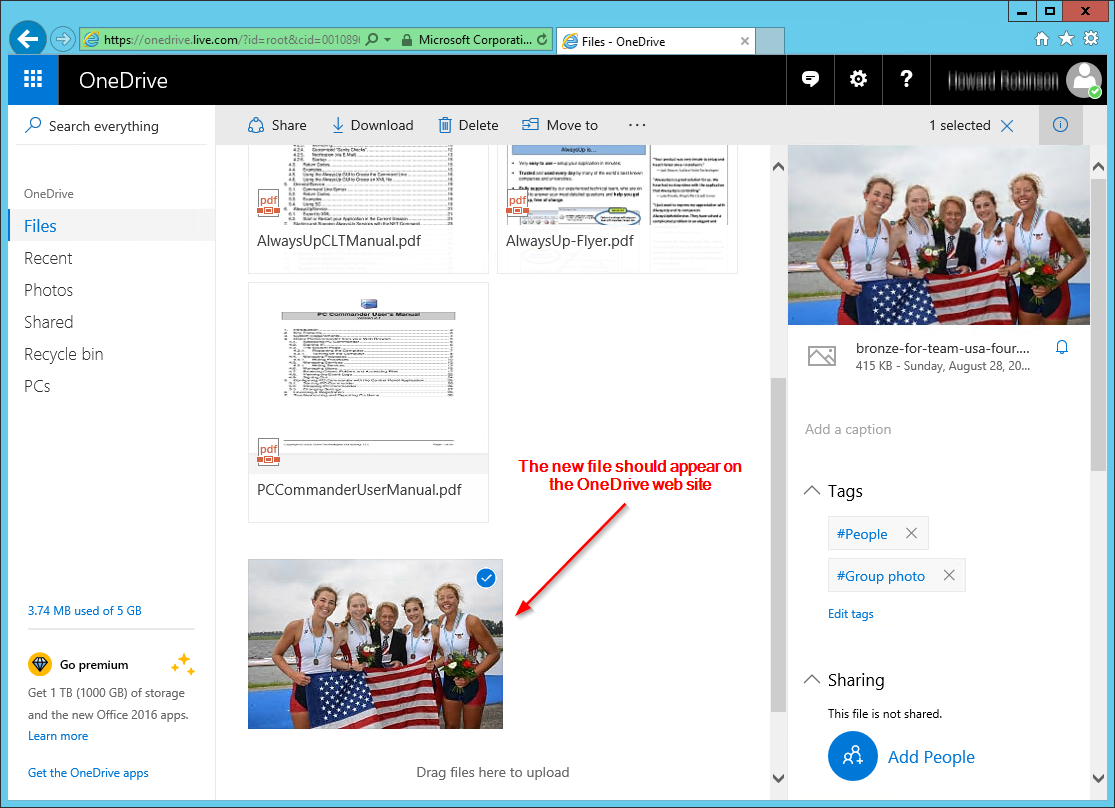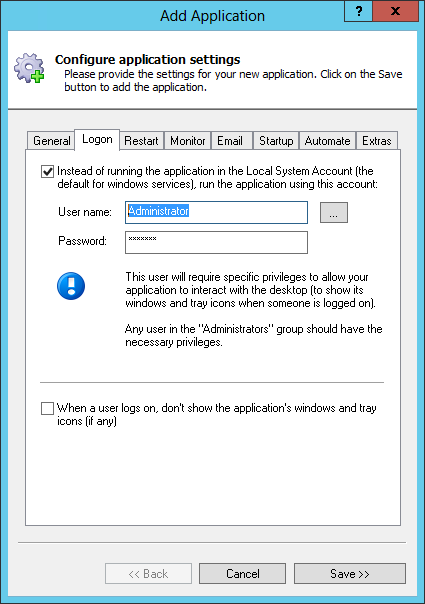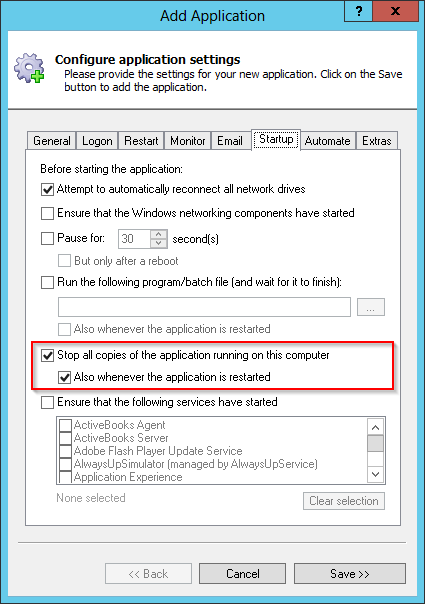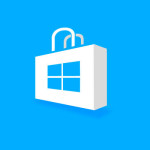Starting Microsoft OneDrive as a Windows Service with AlwaysUp is a great way to ensure that your important files are always up to date! The combination works well, but if you run into trouble, here are a few troubleshooting tips to help you get going:
1. Is the Latest Version of the OneDrive Sync Client Installed?
OneDrive usually updates itself automatically but we have seen situations where that didn’t happen. The software had to be manually updated.
To find the version of OneDrive installed on your system:
Stop OneDrive in AlwaysUp if it is running there.
Start OneDrive normally on your desktop by running this command:
"%UserProfile%\AppData\Local\Microsoft\
OneDrive\OneDrive.exe"OneDrive’s familiar “cloud” icon should appear in the task tray.
With your version number in hand, please check the sync client release notes to see if you are running the most current build. If not, please download and install Microsoft’s latest version from here. (Be sure to reboot after installing to be safe!)
2. Is Windows is Up To Date?
OneDrive is deeply integrated with the operating system. Occasionally bugs in Windows can cause problems for OneDrive, resulting in some of the most spectacularly unhelpful error messages we have ever encountered:
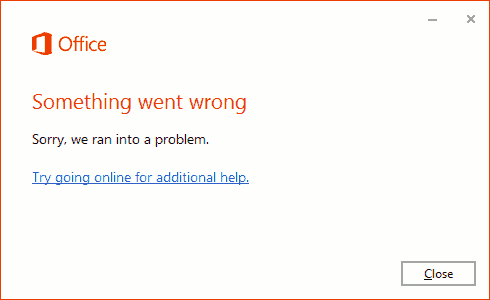
If you are unlucky enough to encounter one of these “gems”, please ensure that all recommended updates have been applied to Windows. Updating eliminated the errors for at least two of our customers.
3. Does OneDrive Work Properly Without AlwaysUp?
At this point, let’s take AlwaysUp out of the equation. Are the files on your PC being synchronized with your cloud drive?
We suggest performing the following test:
Stop OneDrive in AlwaysUp, if necessary.
Start OneDrive normally on your desktop by running this command:
"%UserProfile%\AppData\Local\Microsoft\
OneDrive\OneDrive.exe"Windows Explorer may automatically open the folder with your shared files.
Copy a new file into the OneDrive folder on your PC. Here we’ve copied a picture from the thrilling 2016 World Rowing Junior Championships:

Log into your OneDrive account on the web.
If you don’t see your new file, then something is wrong. You will not be able to run OneDrive as a Windows Service until you resolve the problem(s). Please consult this Microsoft support article which will help you to tackle the most common file synchronization issues.
These tips aimed at Windows 10 installations may also be of assistance.
4. Did you Follow our OneDrive Tutorial?
Now that all the previous steps have been completed, please double check that your OneDrive Windows Service has been configured as described in our step-by-step tutorial. In particular:
Step 6: Make sure that you have entered the correct username on the Logon tab. This should be the account where you have installed OneDrive; where you have logged in and run it successfully before. Using a brand new service account will not work because OneDrive has not been set up there.

Step 8: Check both of the Stop copies… boxes on the Startup tab. This is necessary to empower AlwaysUp to start OneDrive as a Windows Service if another copy is running on the PC (perhaps launched by another user).

4. OneDrive still Not Working with AlwaysUp?
And if after all that, your OneDrive Windows Service is not cooperating, please get in touch.
The wonderful world of Windows Services is filled with many obstacles! However, after a decade of experience, we have a few tricks up our sleeve to get you up and running ASAP. 🙂