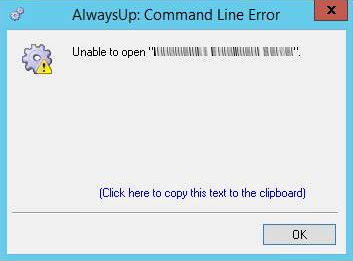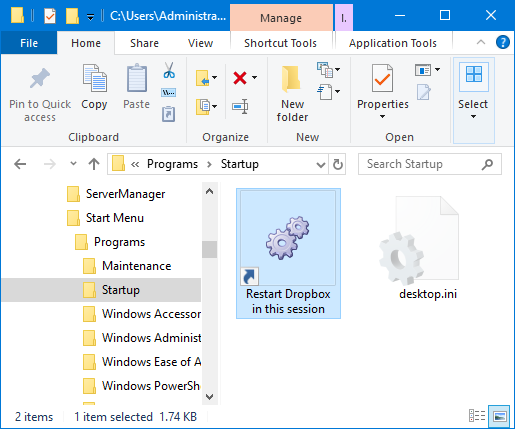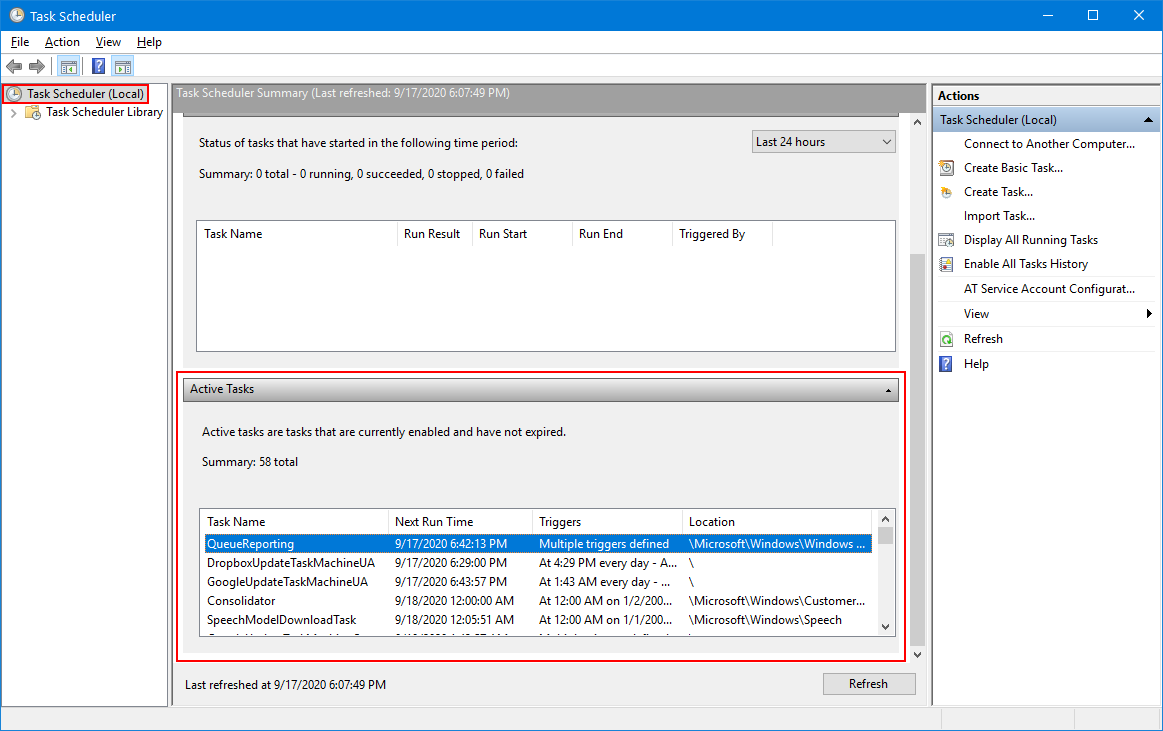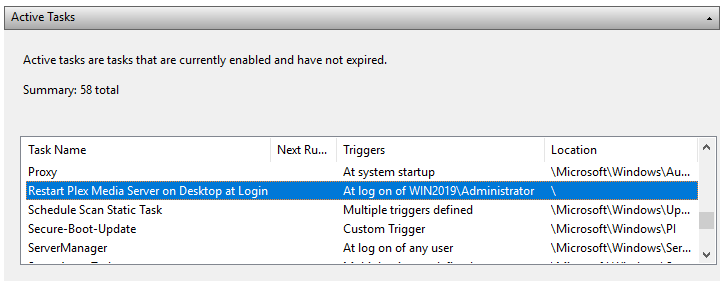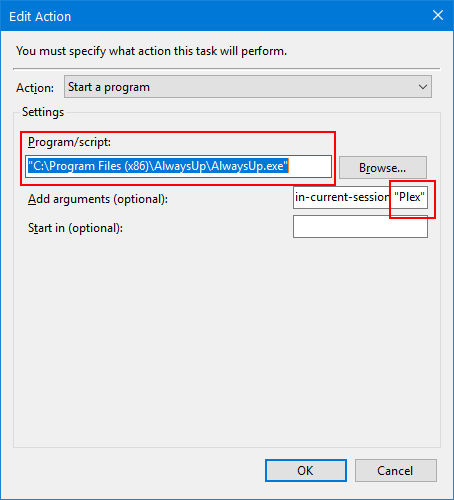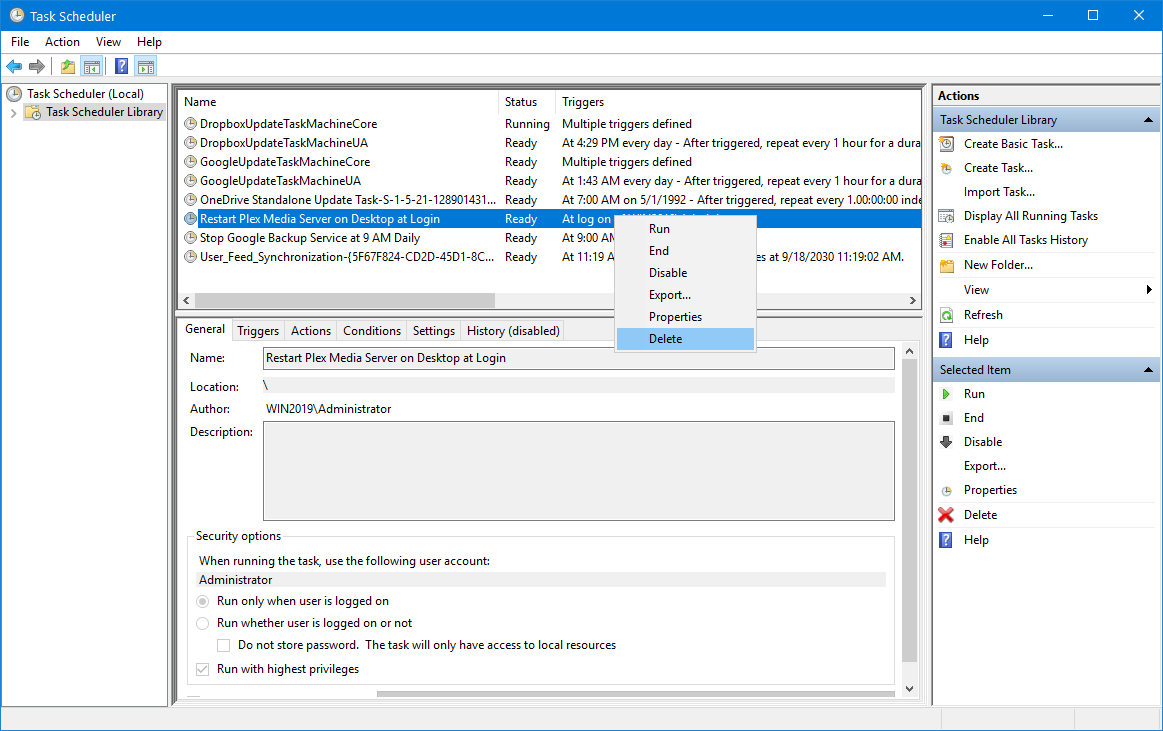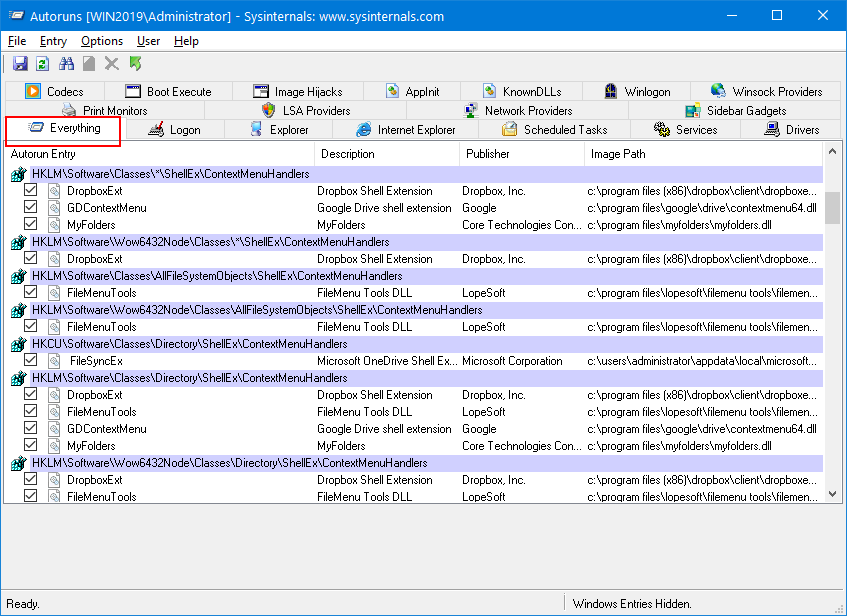At some point I must have setup a command line to start my application in AlwaysUp when I log in. But I do not need to do that any longer. I deleted the configuration in AlwaysUp but I do not know how to review and delete what I did in the command line. So this error comes up every time I log in:
At some point I must have setup a command line to start my application in AlwaysUp when I log in. But I do not need to do that any longer. I deleted the configuration in AlwaysUp but I do not know how to review and delete what I did in the command line. So this error comes up every time I log in:Can you help me please?
— Nic
Hi Nic. The attempt to launch an obsolete AlwaysUp service is coming from one of several places. Please check the following:
Is there a shortcut in your Windows Startup folder?
Your Windows Startup folder holds shortcuts to applications that should be started when you log in. You can find it here:
C:\Users\YOUR-USER-NAME\AppData\Roaming\Microsoft\Windows\Start Menu\Programs\Startup
(You can find your user name by running whoami at a command prompt.)
Navigate to that folder in File Explorer. Do you have any shortcuts that launch an AlwaysUp application? Look for the AlwaysUp icon: 
For example, here is a shortcut that restarts Dropbox in the current session sitting in the startup folder:
If you find a shortcut for your bogus application, please delete it. That will eliminate your problem.
If you don’t see an appropriate shortcut, note that on Windows 10, there is another startup folder for all users:
C:\ProgramData\Microsoft\Windows\Start Menu\Programs\StartUp
Please check for an AlwaysUp shortcut there as well.
If you still don’t find any shortcuts, let’s move on to the more obscure locations.
Is there a scheduled task?
The Task Scheduler is a powerful Windows component that can launch applications in response to specific trigger events. It is possible that someone created a task that launches your application/service whenever you log in. Let’s see if we can find such a task.
Start the Windows Task Scheduler by running taskschd.msc. (You can also find it in Control Panel by searching for “Schedule tasks”).
In the Task Scheduler window that comes up, select Task Scheduler (Local) on the left and scroll down to the Active tasks section in the center panel:
Browse the list of active tasks. Look for any mention of your application, AlwaysUp or anything else relevant to your situation. The Triggers column should say At log on, perhaps for your user account.
For example, here we have identified an AlwaysUp task that restarts Plex Media Server in the current session (i.e. visibly on your desktop) whenever you log on:
Let’s confirm that this is the offending task.
Double-click on the task to move to its location. And double-click the entry to open its properties.
Switch to the Actions tab and examine the actions. An AlwaysUp task will point to the AlwaysUp executable and reference the application name in the optional arguments, as shown here for Plex:
Also look for a batch file with a single command launching AlwaysUp.exe.
Once you are comfortable that you have identified the obsolete task, dismiss all sub-windows and return to the main Task Scheduler window. Right-click the task and select Delete to remove it from your system:
Still nothing? OK, let’s bring out the big guns…
What does Autoruns show?
Autoruns is a free administrative tool created by Microsoft. Its purpose is to identify every single application that Windows launches automatically — either when the computer boots or when you log in.
To check for an AlwaysUp task with Autoruns:
Download Autoruns. Extract the zip file to a folder on your hard drive (e.g. C:\Apps\Autoruns).
Start Autoruns as an administrator. (The tool needs admin rights to help you eliminate unwanted startup programs.)
Wait a few seconds for Autoruns to collect its information.
The Everything tab lists all applications, services and scripts launched at startup. Scroll through the list and see if you see any AlwaysUp tasks. You can also use the search function.
In any case, be sure to omit services. Those will be listed in the HKLM\System\CurrentControlSet\Services section. Those are not the problem.
If you find an AlwaysUp task, you can delete (or disable) it from Autoruns.
But please proceed with caution. Make 100% sure that you are taking the right action! You don’t want to inadvertently eliminate a vital operation.
Still stumped? Please get in touch for a few more tips
For additional guidance, please send an email to our support team detailing everything you have tried. Please include an export of your Autoruns data (created by selecting