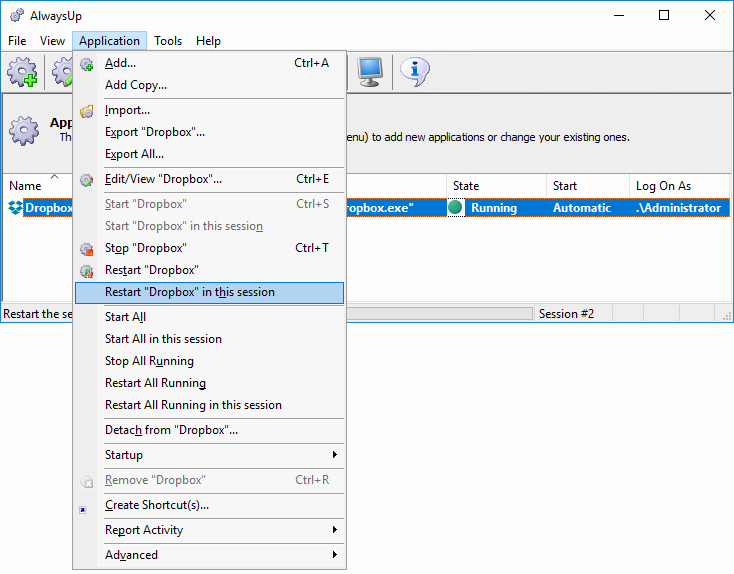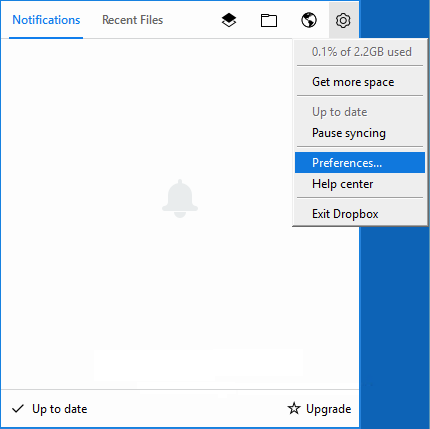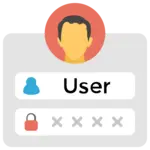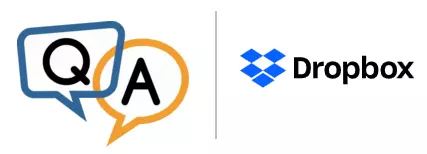
— Matt @ Triaster Ltd
Hi Matt. When Dropbox is running as a windows service with AlwaysUp, you won’t see its familiar task tray icon (![]() ) on your desktop. This is because Dropbox is operating in the background, on the isolated Session 0. And because Session 0 does not contain a task bar, you won’t see the tray icon even if if you switch to Session 0.
) on your desktop. This is because Dropbox is operating in the background, on the isolated Session 0. And because Session 0 does not contain a task bar, you won’t see the tray icon even if if you switch to Session 0.
Fortunately you have a couple of options to reveal the tray icon and gain access to the Preferences window:
1. Stop Dropbox in AlwaysUp and start it normally
The first option is to simply stop Dropbox under AlwaysUp and fire it up as you would normally on your desktop (by double-clicking on its desktop icon).
Once you are done making changes to your settings, exit Dropbox from the tray icon and start it as a service under AlwaysUp again (Application > Start “Dropbox”).
2. Restart Dropbox on your desktop from AlwaysUp
For the second option, you can stop Dropbox running in the background (Session 0) and restart it on your desktop/session — all from AlwaysUp. To do this,
highlight the entry in AlwaysUp and select Application > Restart “Dropbox” in this session:
In a few seconds, Dropbox will magically appear on your desktop. Click on the tray icon and then click the gear image in the upper right to summon the Preferences window:
When you are done making changes, switch back to AlwaysUp and choose Application > Restart “Dropbox” from the menu. This will stop Dropbox on your desktop and return it to Session 0 (the home for all windows services).
Not only for Dropbox…
Note that both options above will work for almost any program that displays a tray icon or window! We recommend the same procedures when managing common GUI applications as services, including OneDrive, VirtualBox, Box Sync and Outlook 2010.
If you have a question about Windows Services, 24×7 operation, or any of our products, please don’t hesitate to get in touch. We’ll do our best to provide a timely and informative answer!