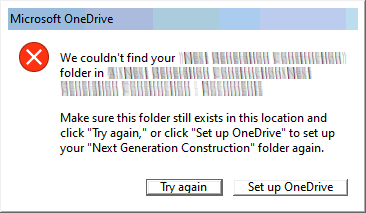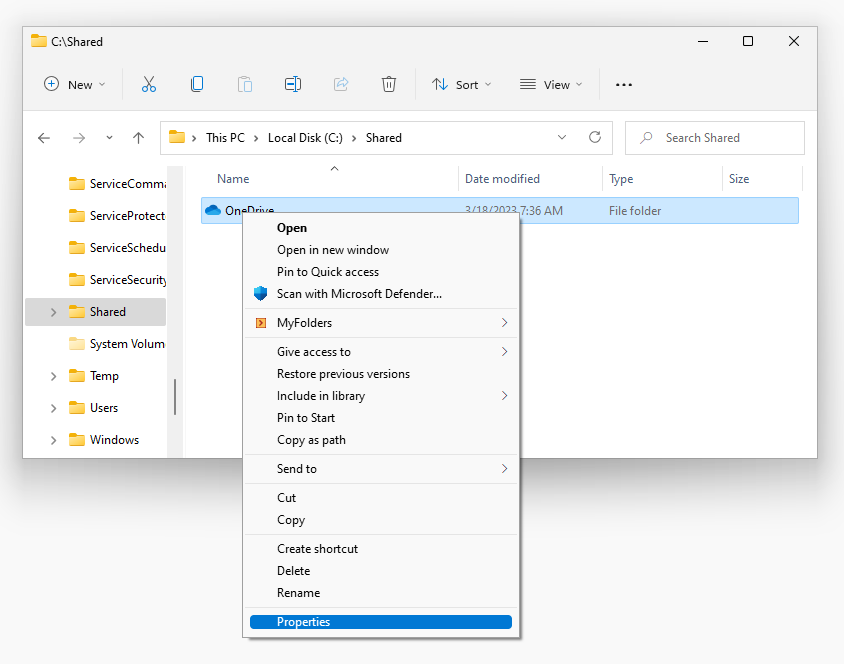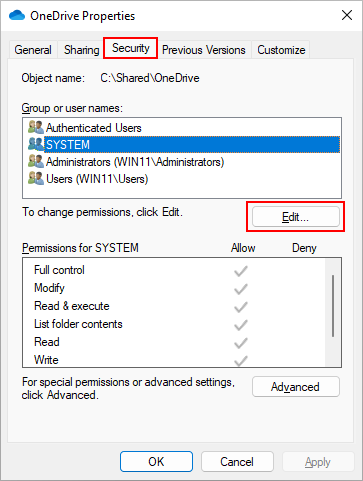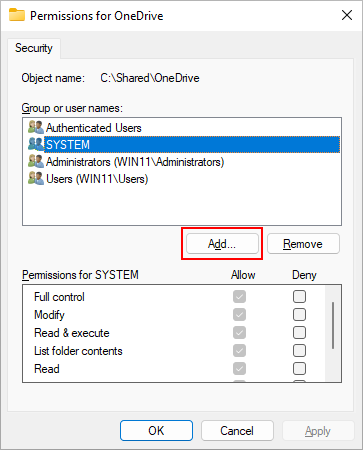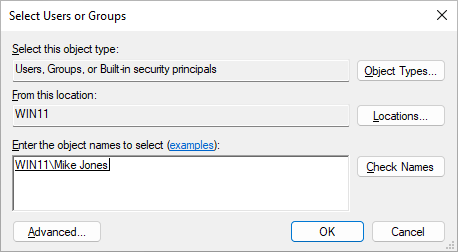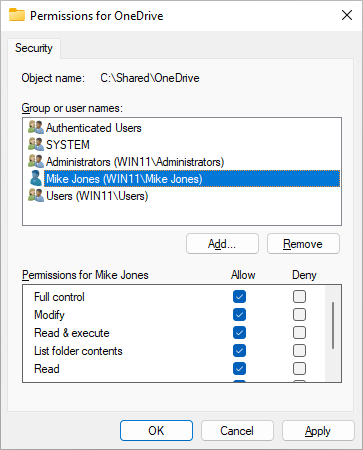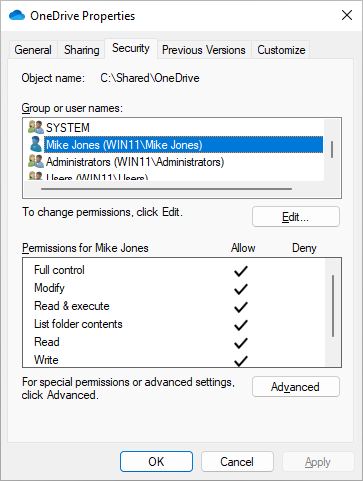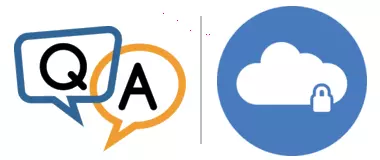
Installation was very easy but it looks like the sync is not working as expected.
Your FAQ says to try starting OneDrive in the current session. When I did, the attached dialogue popped up behind the AlwaysUp app:
Can you tell me how to troubleshoot this further or how I might resolve the issue?
— Marcus
Hi Marcus, thanks for trying AlwaysUp. Fortunately, we have lots of experience running OneDrive as a Windows Service. We’ll get you going soon!
In fact, we’ve seen this specific issue before. Let’s dig into the problem and show you how to fix it.
Your Windows account doesn’t have explicit rights to the OneDrive folder
OneDrive is complaining because the user account you specified on the AlwaysUp Logon tab can’t access the folder. That Windows account needs to be granted permission to the folder for OneDrive to work.
But that’s strange because OneDrive has no problem reading and writing files in the folder when you start it normally on your desktop!
The issue comes up because:
Your rights to the OneDrive folder are granted because you are a member of the Administrators group
AlwaysUp strips away administrative rights in order to run OneDrive as a Windows Service
Fortunately, the problem is easy to fix.
How to grant your Windows account its own rights to the OneDrive folder
Instead of relying on your membership in an administrative group to give you permission to access the OneDrive folder, you should give your account its own rights. Here’s how to do that, step-by-step:
Open Windows File Explorer.
Navigate to your OneDrive folder.
Normally that’s in “C:\Users\[Your User Account]\OneDrive”, but it will be elsewhere if someone changed where OneDrive stores its files.
Right-click your OneDrive folder and choose Properties:
In the OneDrive Properties window, move to the Security tab.
Click Edit:
In the Permissions for OneDrive window, click Add:
In the Select Users or Groups window, enter your Windows username. This must be the same account you specified on the Logon tab in AlwaysUp. For us that’s “Mike Jones” — a OneDrive user on our Windows 11 QA machine:
Click OK.
Your account will now be listed in the Select Users or Groups window. Make sure that it has full control:
Click OK.
And back in the OneDrive Properties window, click OK to save all your changes:
That’s it. You should be good to go.
To confirm, please start OneDrive in your current session from AlwaysUp. The error window shouldn’t pop up — and the OneDrive icon should appear in your task tray.
Happy syncing!