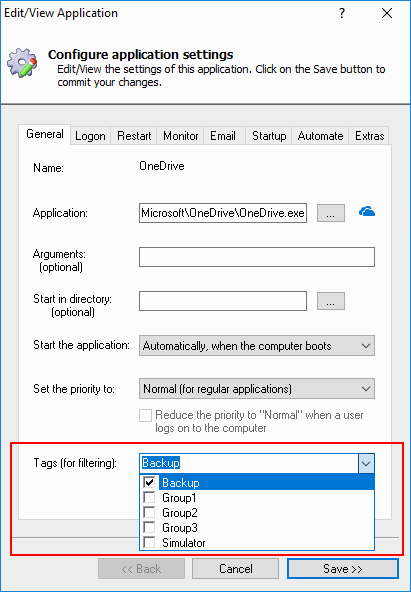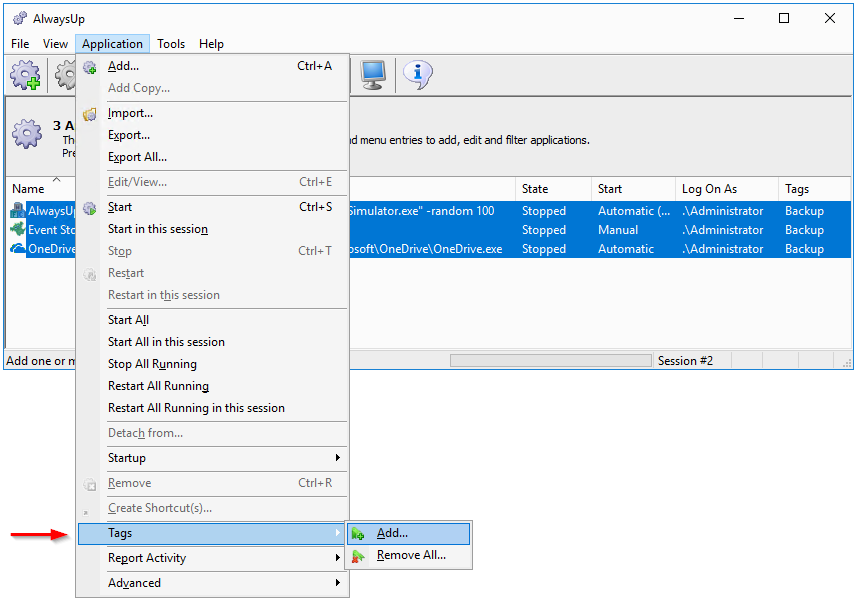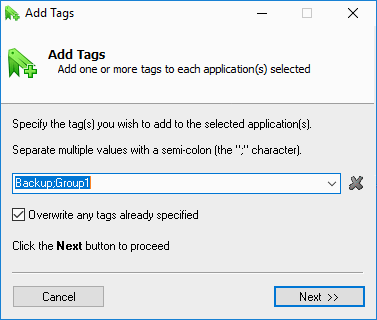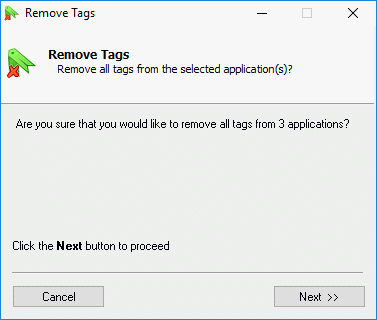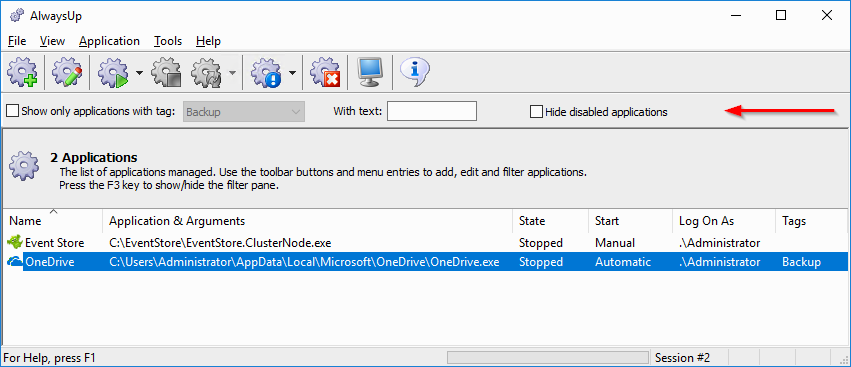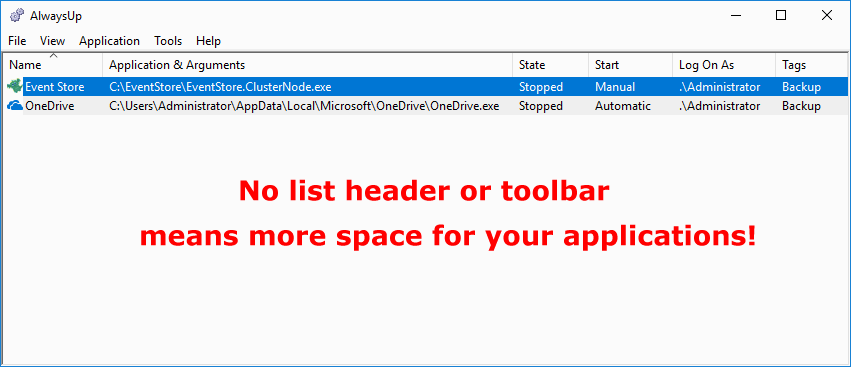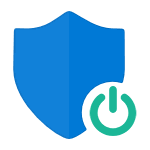With all the excitement of a freshly minted high-school graduate, we are pleased to announce the release of AlwaysUp version 11!
This major update maintains laser focus on the software’s singular purpose — running your important applications and programs 24×7, as Windows Services.
But if you are one of the thousands of individuals and companies managing more than a single application, pay attention. These changes may deliver delight. 🙂
Introducing Tags for Applications
You can now associate one or more tags with each application. Tags are specified on the General tab when editing your application:
The new “Tags” column on the main window lists all the tags you have assigned to your applications:
Managing Tags for Multiple Applications
Instead of adding or removing tags from each application individually, you can also update multiple applications at once. To do so, select the applications you would like to change and choose the appropriate operation from the “Application” menu:
Selecting Add… brings up the Add Tags window. Enter (or choose) the tags you wish to apply to the selected services and click Next to proceed:
Remove All summons the Remove Tags window to wipe away all tags from the selected applications:
Filtering the List of Applications
The new Filter Pane allows you to easily filter the list of applications. Select View > Filter Pane (or hit the F3 key) and the new controls will appear underneath the toolbar:
The list of applications can be filtered in three ways:
- By tag: Select a tag to show only applications with that tag
- By text: Type in text to match only applications featuring that text
- By disabled/enabled status: Easily exclude applications that have been disabled.
When filtering by text, cells containing the search text will be highlighted:
See More Applications by Hiding List Headers
Screen space is precious when managing 50+ services. To help with that situation, you can now select View > List Headers to hide the attractive (but hefty) panel above the list of applications.
But why stop there! Hide the Toolbar and Status Bar (also via the View menu) to produce a spartan, streamlined look:
Other fixes & improvements
Loading the Activity Panel could take several seconds if your Windows Event Logs contained thousands of entries. With AlwaysUp 11, the same process will take less than a second.
When capturing your console application’s output to a file, the data is flushed more frequently. This makes the process highly responsive. Long periods of inactivity are handled with greater efficiency as well.
To stop a customer running over 80 applications from slapping himself in the head whenever he accidentally selected “Start All” from the “Application” menu, AlwaysUp now confirms some lengthy operations involving more than 5 applications.
The setting on the Logon tab to hide the application’s windows in Session 0 (to avoid unwelcome alerts from the Interactive Services Detection service) has been renamed for clarity.
As usual, please review the version history for the full list of features, fixes and improvements included in this release.
Upgrading to AlwaysUp Version 11.0
As per our upgrade policy, if you purchased AlwaysUp version 10 (after January 2017) you can upgrade to version 11.0 for free. Just download and install “over the top” to preserve your existing applications an all settings. Your registration code will continue to work.
If you bought AlwaysUp version 9 or earlier (before January 2017), you will need to upgrade to use version 11.0. Please purchase upgrades here — at a 50% discount.
Enjoy!