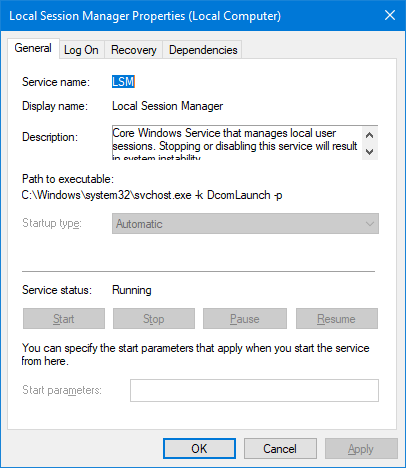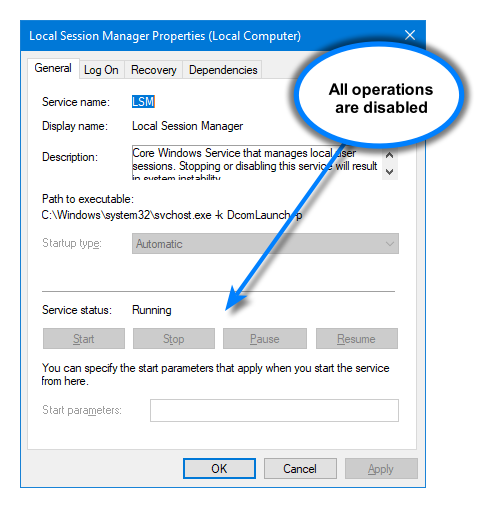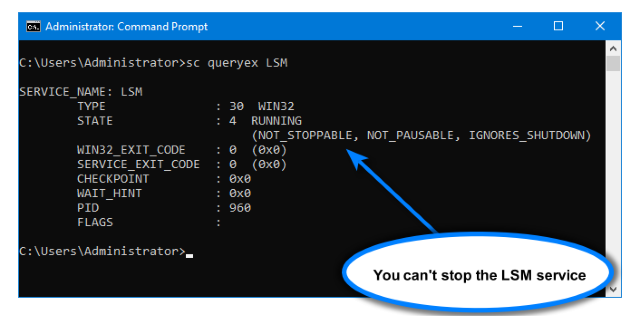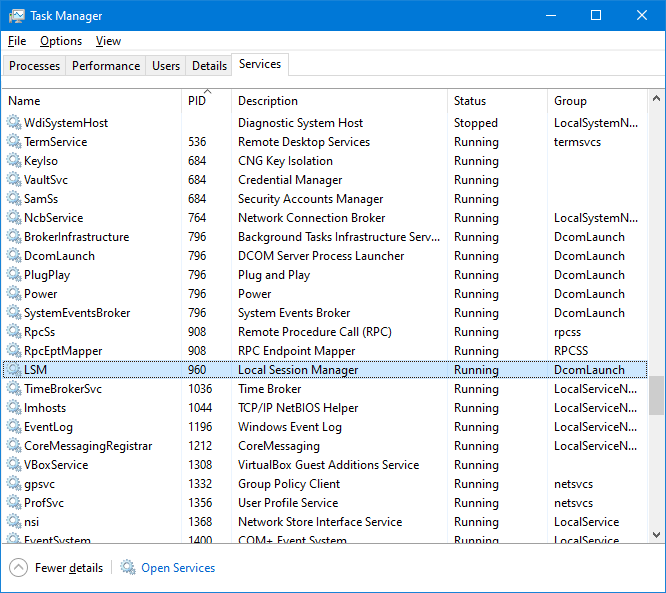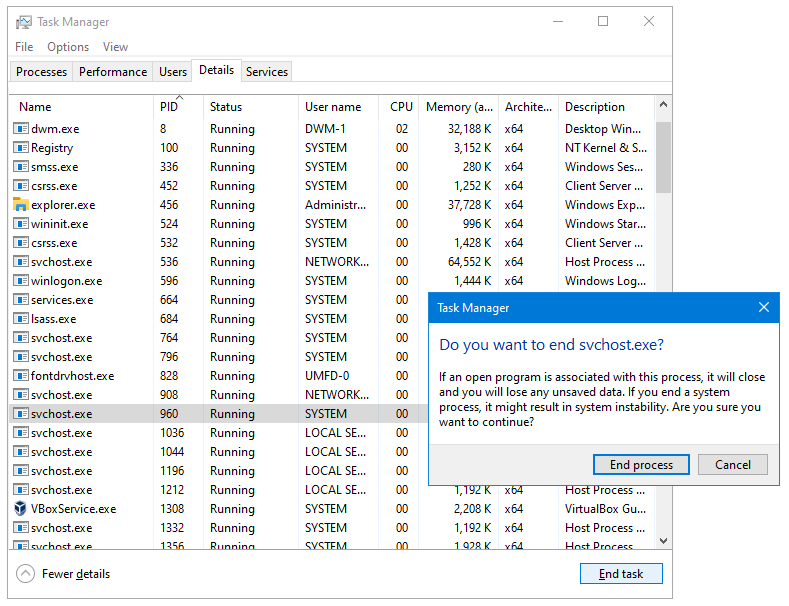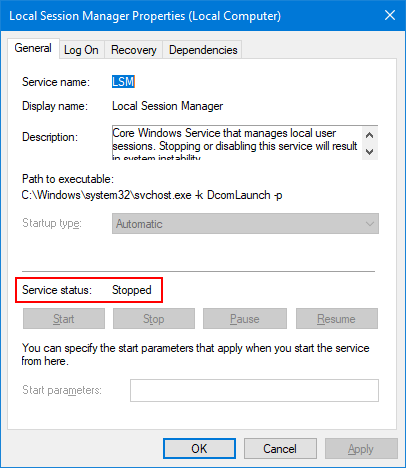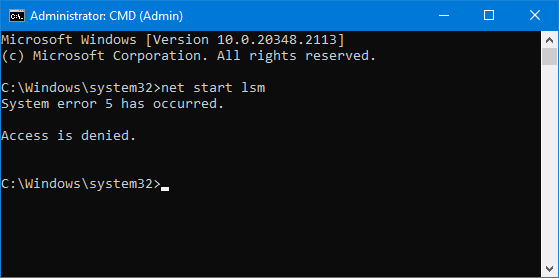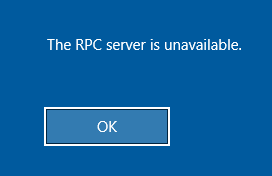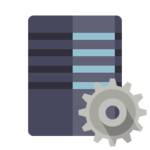In this article…
What is the Local Session Manager (LSM) service?
The Local Session Manager is an important Windows Service that establishes a dedicated session/desktop whenever you log in to your computer. It’s involved however you sign on — to the physical console (with the keyboard and mouse) or through a remote connection technology, like RDP.
The service’s display name is Local Session Manager. It runs as LocalSystem inside the service host process, svchost.exe. By default, the service is set to start automatically at boot:
What happens if I stop Local Session Manager?
It’s not easy to stop the LSM service.
In fact, all the service’s operations are disabled and the action buttons are grayed out when you look at LSM in the built-in Services application:
And the SC command confirms that the service won’t accept requests to stop:
Microsoft has really locked-down the Local Session Manager!
But what about terminating the svchost.exe process behind LSM? Does that stop the service?
Surprisingly, yes.
How to stop the LSM service
First, we found the process identifier (PID) of LSM from the Services tab in Task Manager. It was 960 on our machine:
Next, we switched to the Details tab and located the process with PID 960 in the list. From there, we right-clicked the row and chose End task from the menu.
After confirming that we really wanted to end the svchost process, Windows terminated PID 960:
And the LSM service stopped:
What happened after we stopped the LSM service
At first, there were no visible effects of stopping the Local Session Manager. We weren’t ejected from our RDP session and all our programs continued to operate normally. Everything was fine.
Yet, because of the tight security controls on the LSM service, we couldn’t restart it:
In any case, everything was normal — until we decided to log off. When we signed out of our account, our RDP session hung with a black screen.
Afterwards, we simply couldn’t log in to our computer again. RDP connection windows appeared and quickly vanished without acknowledgement. And when we tried to log in directly on the console, Windows rejected us with a terse, unhelpful error message:
We had to reboot our computer to restore access.
The behavior confirmed that:
LSM is critical in establishing a new login session, either via RDP or from the physical console;
However, once it’s established a session, LSM is not involved in the ongoing operation of that session.
Existing login sessions will be OK but no one else can log in to your computer.
You may have trouble logging off your computer.
You’ll have to reboot your computer to restart the service. Furthermore, holding down the power button (to kill the power to your PC) may be the only way to reboot.
Is it OK to disable the LSM service?
No — not if you want to sign on to your computer. As described above, you simply can’t log in when LSM isn’t running.
Indeed, Microsoft cautions against disabling Local Session Manager:
You should heed that advice. It’s best to keep the LSM service enabled — and configured to start automatically at boot.
Questions? Problems?
If you would like to know more about the Local Session Manager service, or you have a specific problem, please feel free to get in touch. We will do our best to help you!