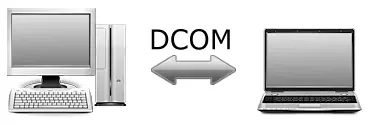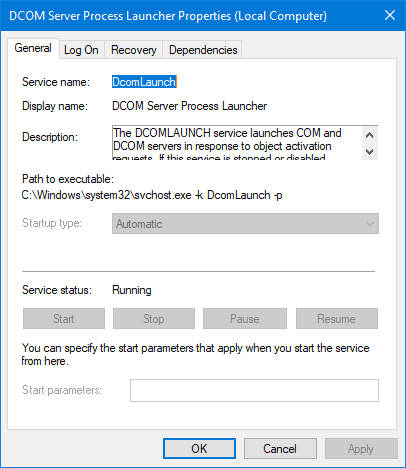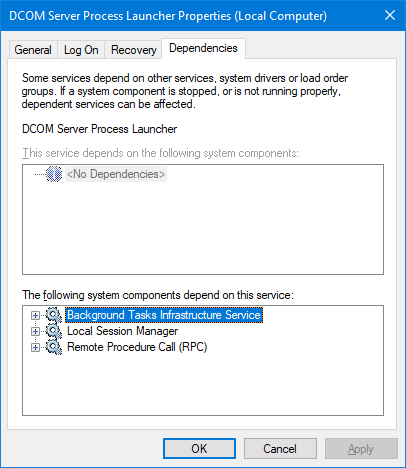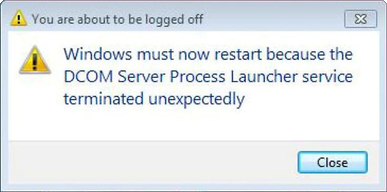It looks like a permissioning issue but do you have any way to get it to work? Did I do something wrong?
— Ian
Hi Ian.
Yes, this is definitely a problem with permissions. You can see that it happens on our Windows 10 system too:
But you may be able to get around it! Here are our recommendations:
1. Ensure that you are running NET from an elevated command prompt
Are you running NET STOP from a command prompt window? The access denied error will be raised if the prompt does not have sufficient rights to stop the service.
You see, Windows typically starts the command prompt (and other applications) without administrative rights — even if you are an administrator on your computer. This policy — called User Account Control (UAC) — is an important security measure that protects your computer from viruses and other malicious activity.
Because of UAC, you must explicitly indicate whenever you want to run an elevated command prompt — one with enough administrative rights to stop a Windows Service.
To start an elevated command prompt (instructions for Windows 10):
Type cmd in the taskbar search box.
An entry for the “Command Prompt” desktop app should appear in the list of results. Right-click that entry and choose Run as administrator:
You may be prompted to confirm that you want to run as an administrator. Click Yes to proceed:
The elevated command prompt will appear on your desktop. The window’s caption should contain the word “Administrator” (which indicates that it is running with full admin rights).
Try stopping your service with NET.EXE from there. Move on to the next recommendation if the problem persists.
2. Grant yourself permission to stop/start the service
Does the error still occur when you run NET from an elevated prompt? If so, it means that your Windows account does not have permission to stop the service. An administrator must grant you that right.
Are you an administrator? Maybe you can give yourself the right to stop the service! Our free Service Security Editor should be able to help.
To grant yourself stop-service rights:
Download Service Security Editor and save it to a known location
Start Service Security Editor
Select your service from the list and click Open
In the Service Security Settings window, select (or add) your account in the top pane and grant yourself the appropriate rights in the lower pane:
Click OK to record your settings and Done to exit Service Security Editor
If that doesn’t work, then you don’t have permission to grant yourself rights to the service. You have one final option remaining…
3. Ask your system administrator to grant you rights to the service
If an elevated prompt isn’t successful and you can’t give yourself the right to stop the service, you are stuck. You simply do not have the authority to stop the service on your own.
Please consult a system administrator. Explain what you are trying to do with the NET.EXE command and ask them to authorize you to stop the service.
And be sure to let them know about Service Security Editor, which will help them to complete their task without fuss.
All the best!

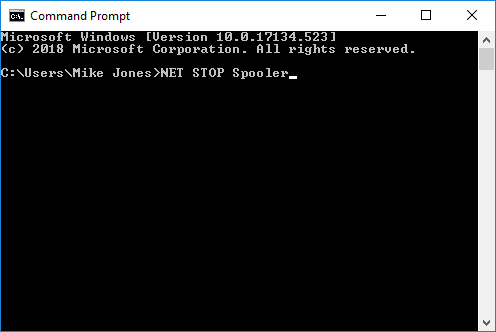
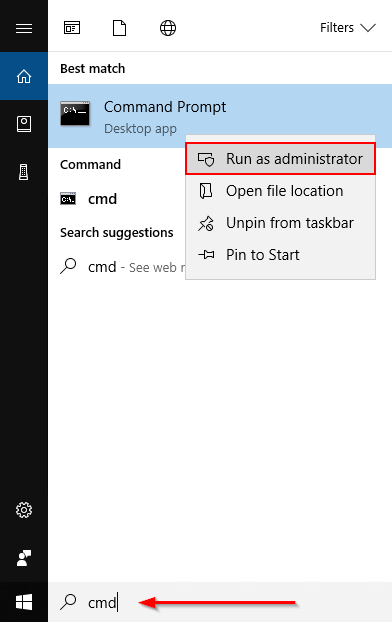
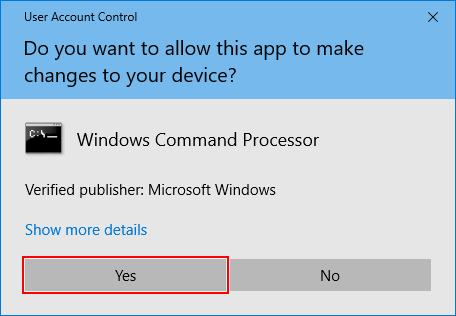
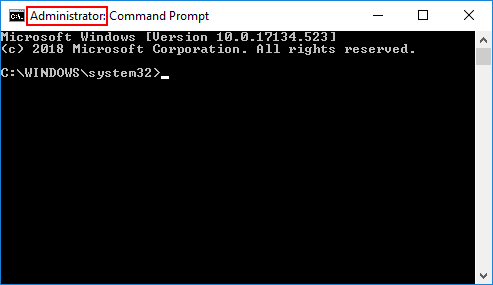
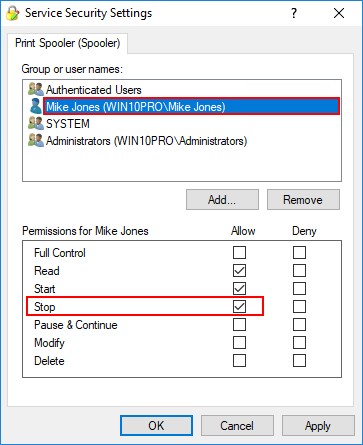



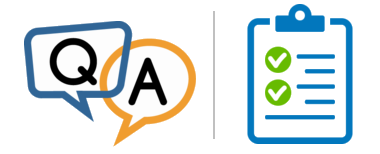
 I’m trialing your product for running
I’m trialing your product for running 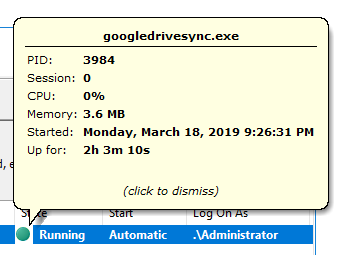
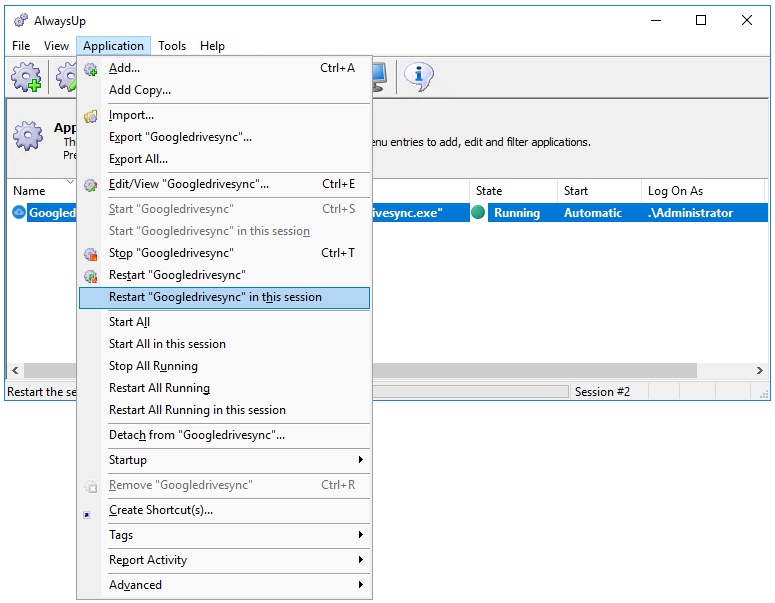
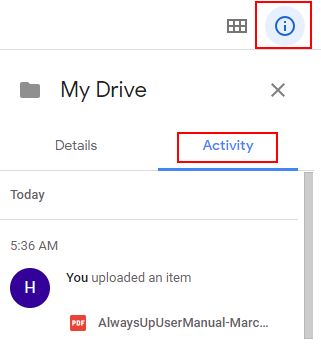
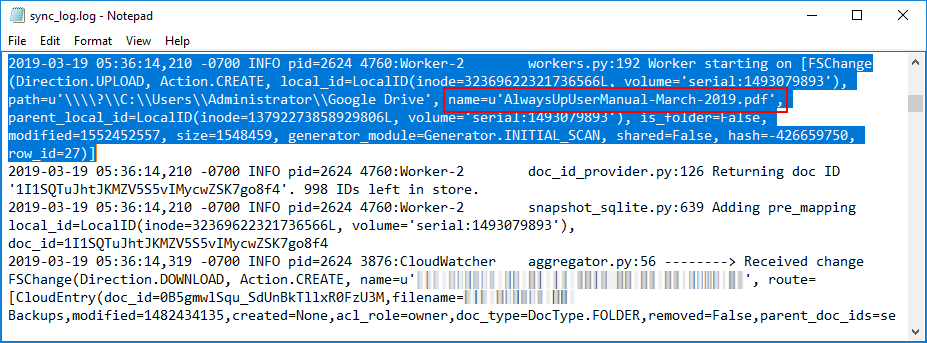

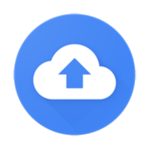




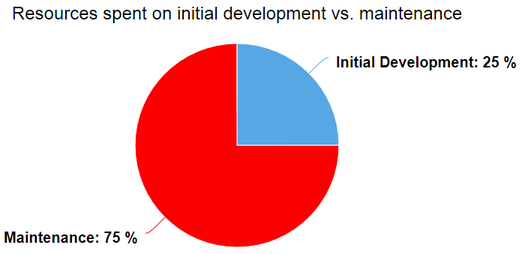




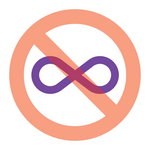
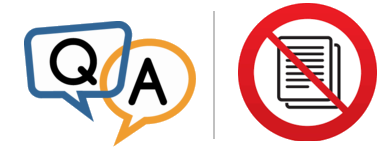
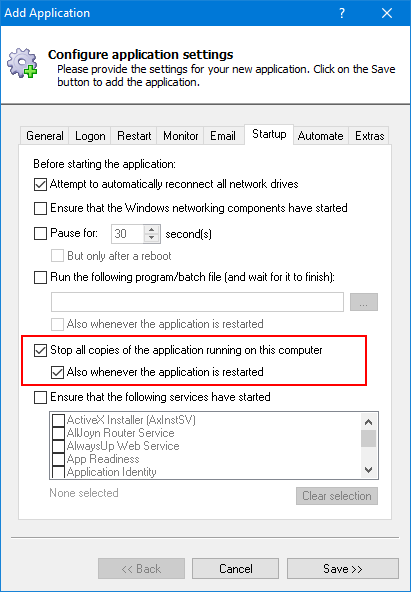


![OneDrive Version 23.48: Trouble Running in Session 0 [RESOLVED]](https://www.coretechnologies.com/blog/wp-content/uploads/onedrive-error-150x150-1.webp)