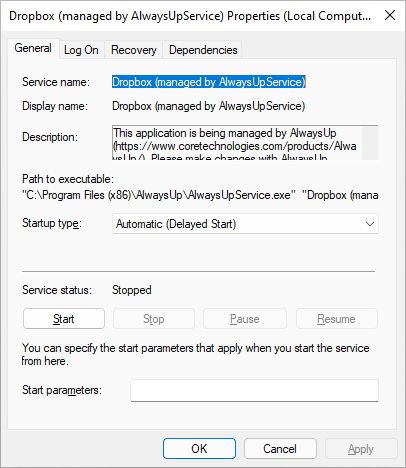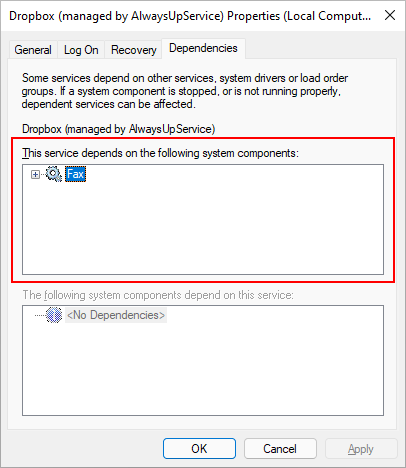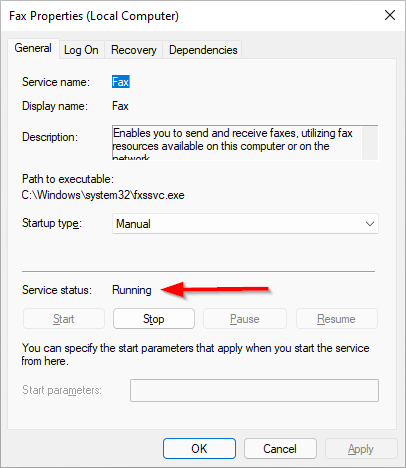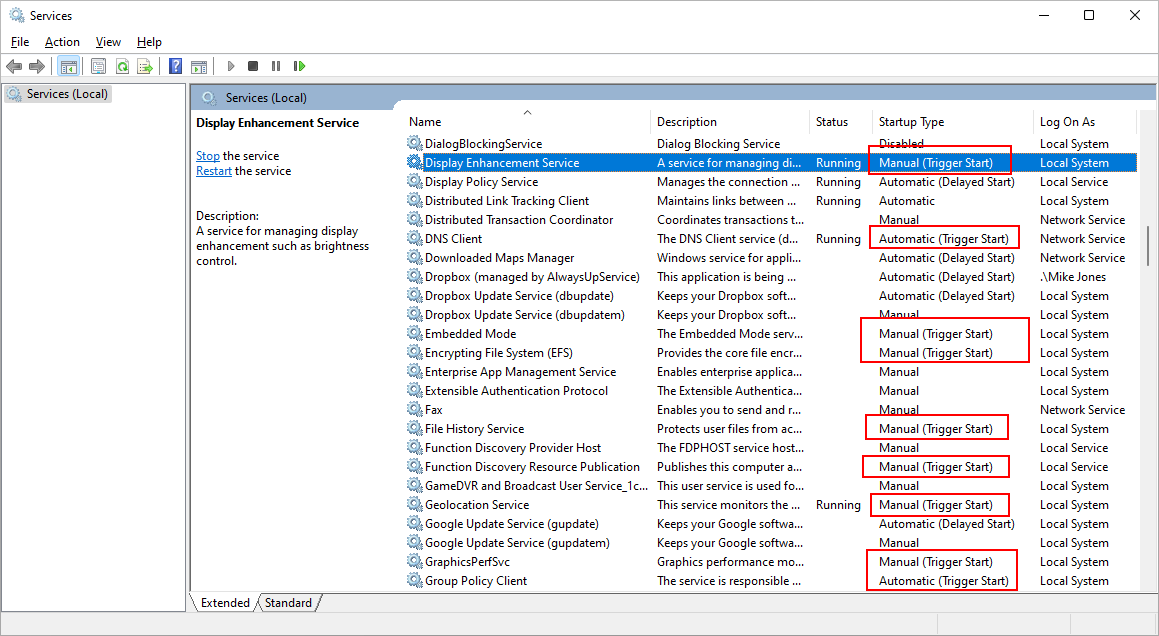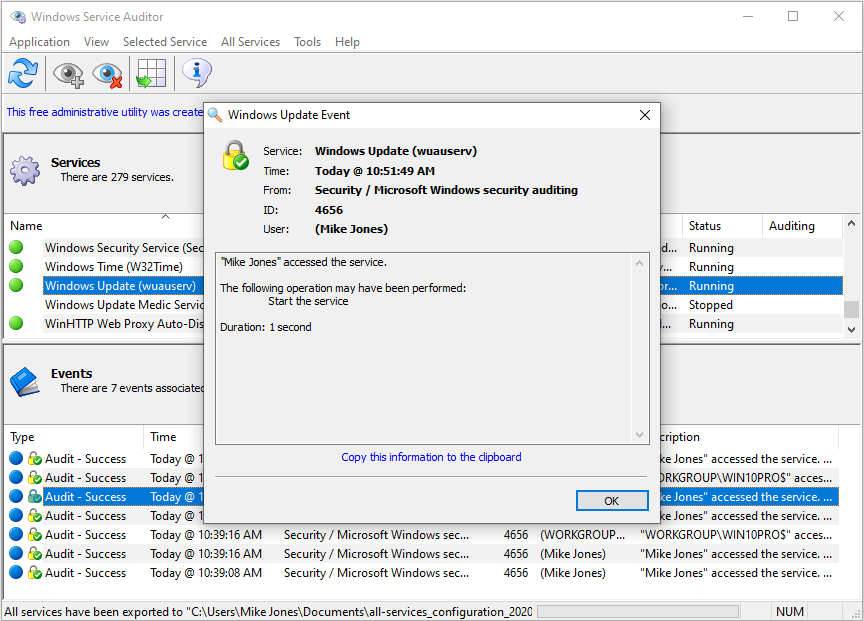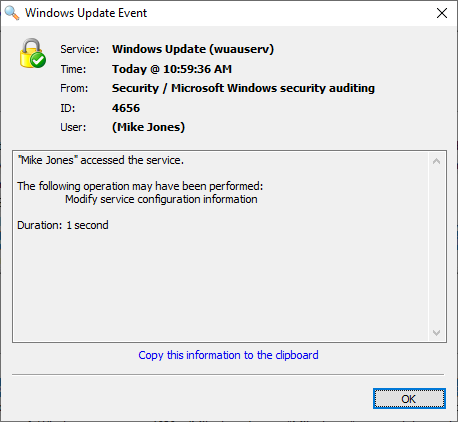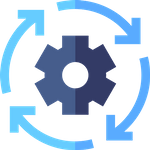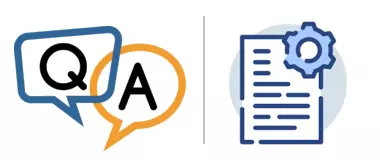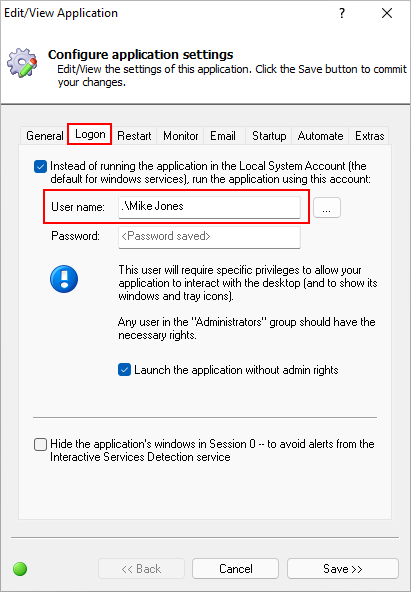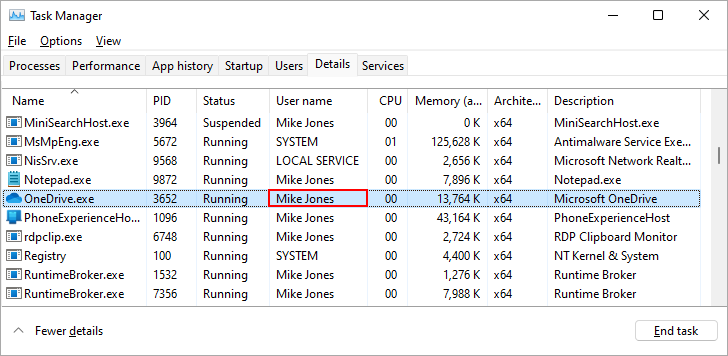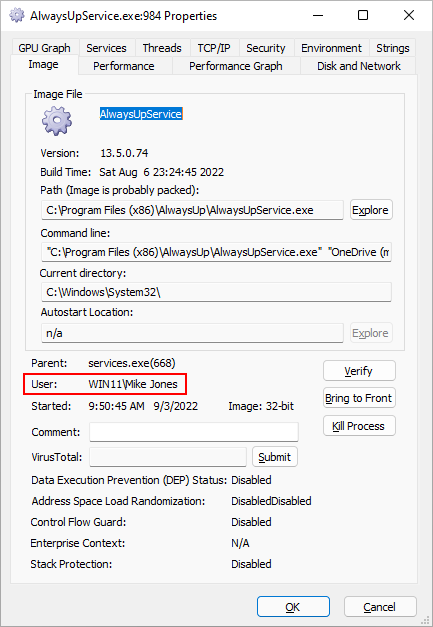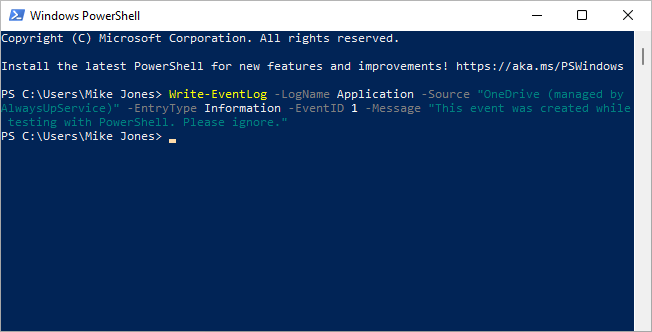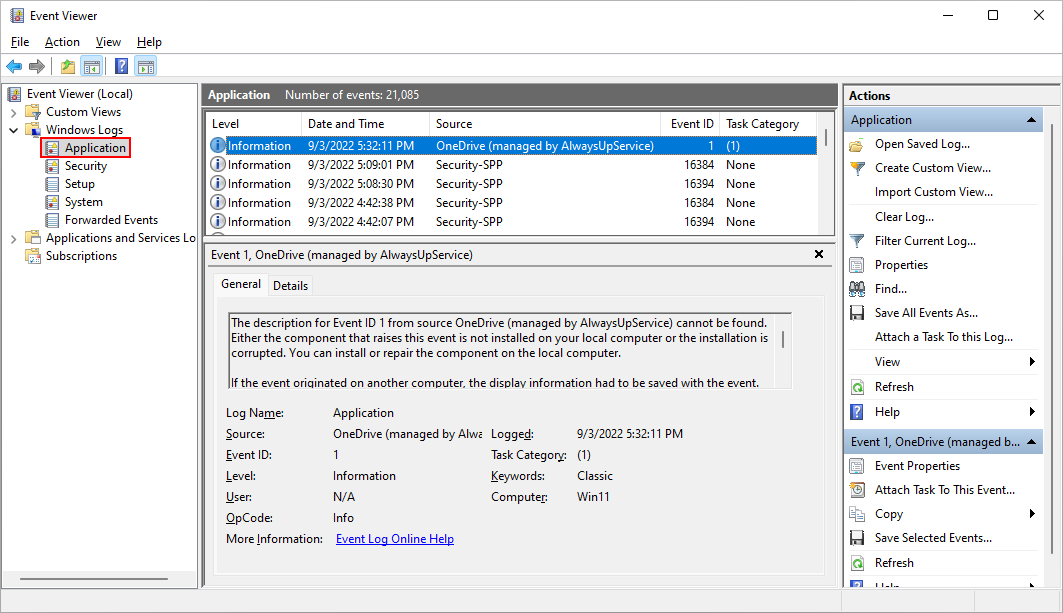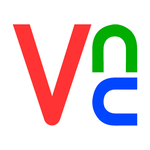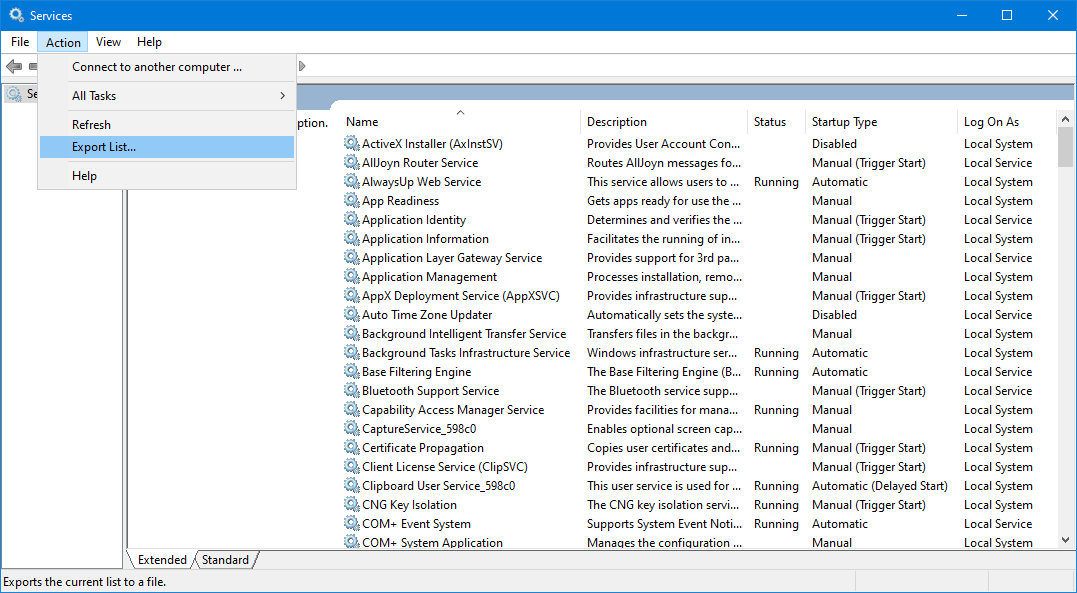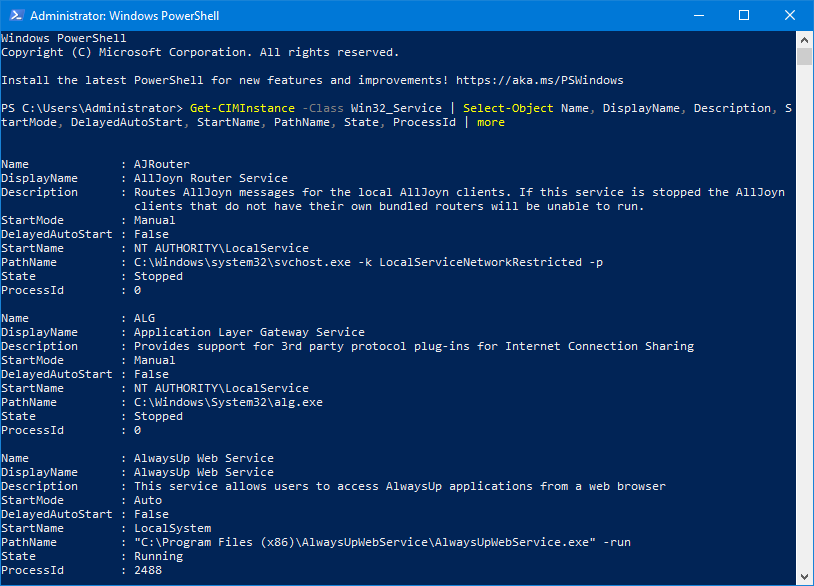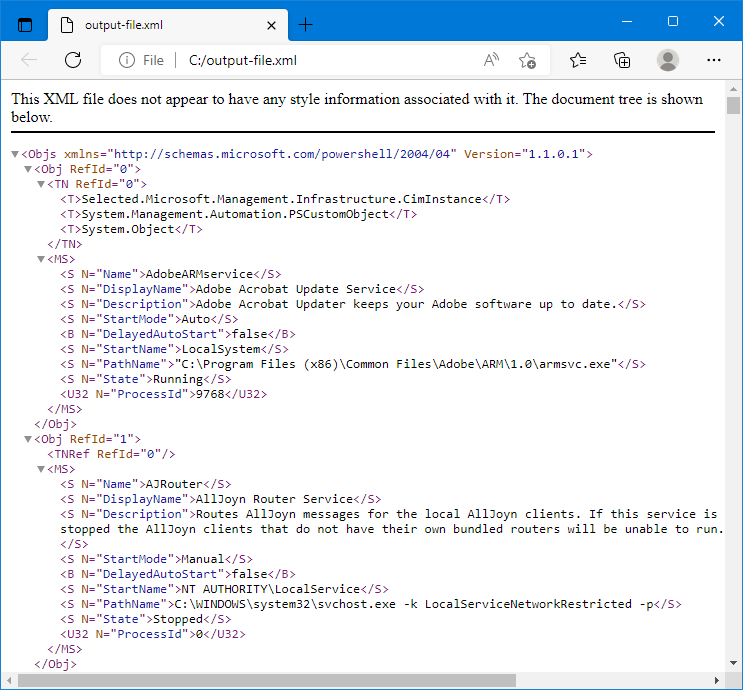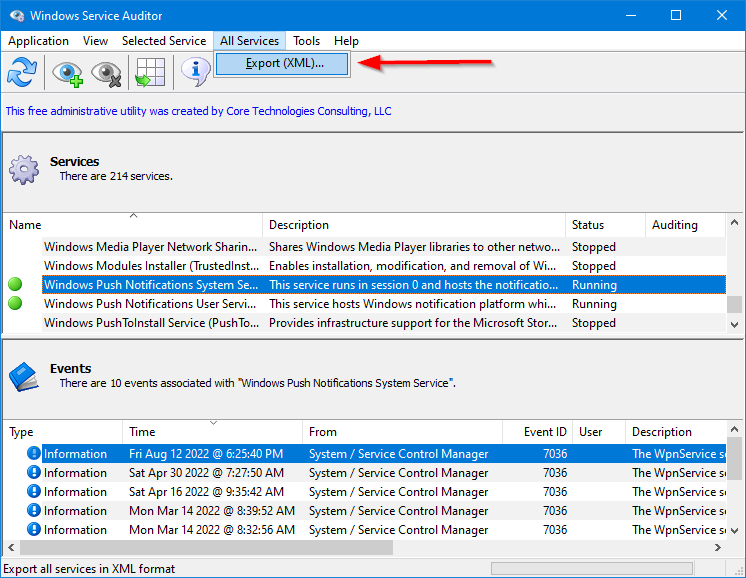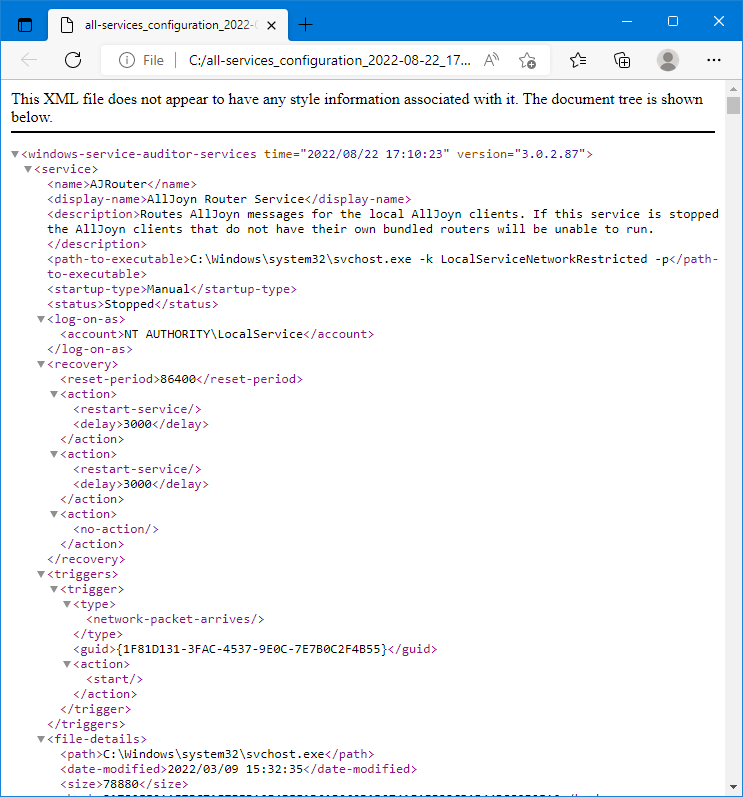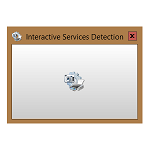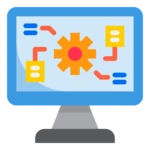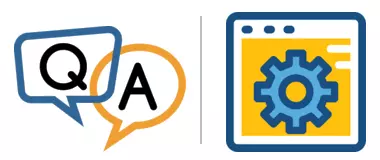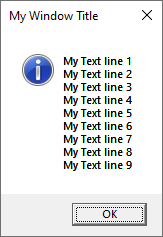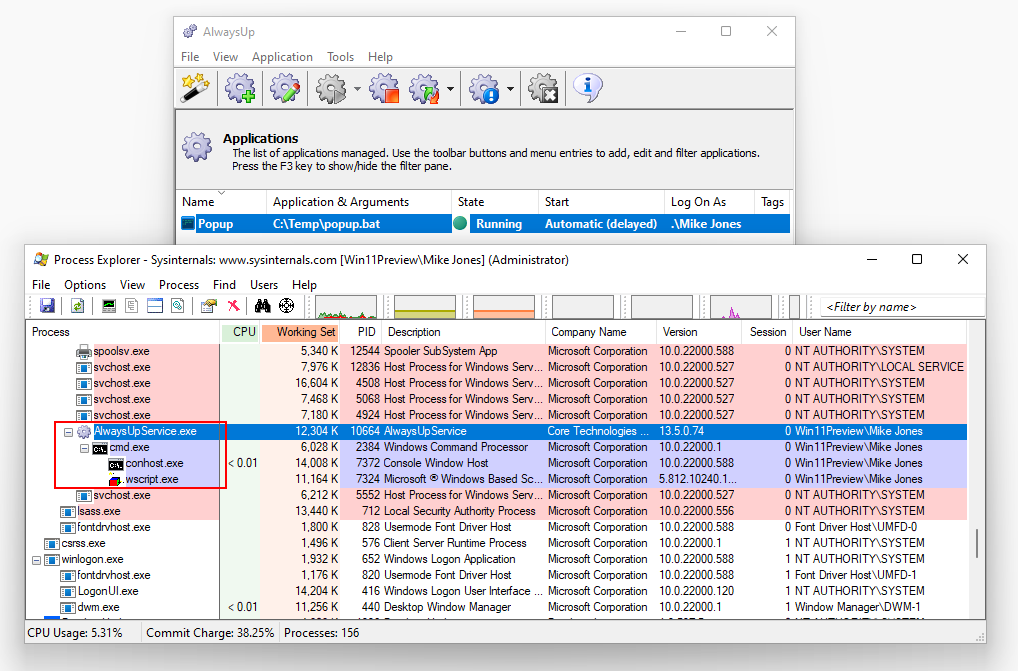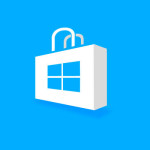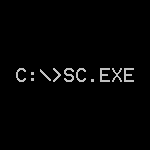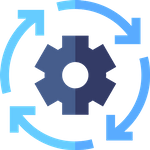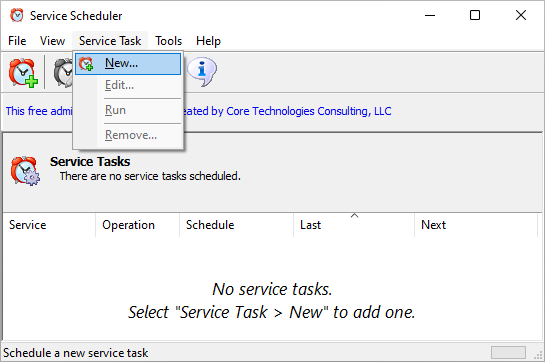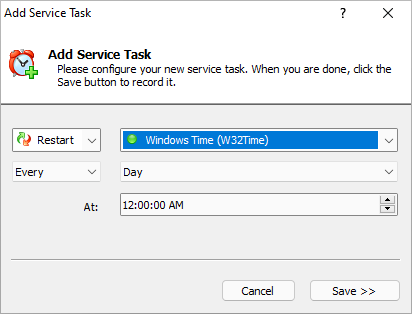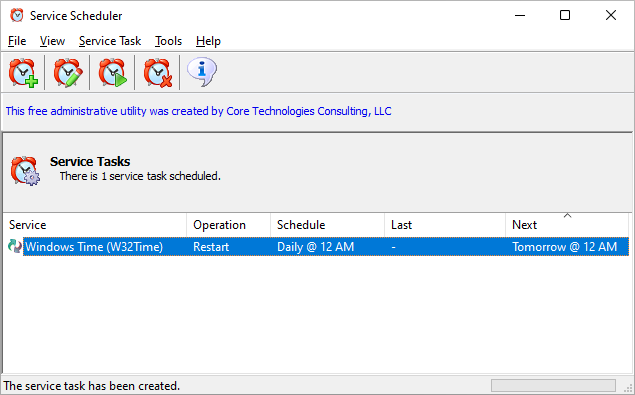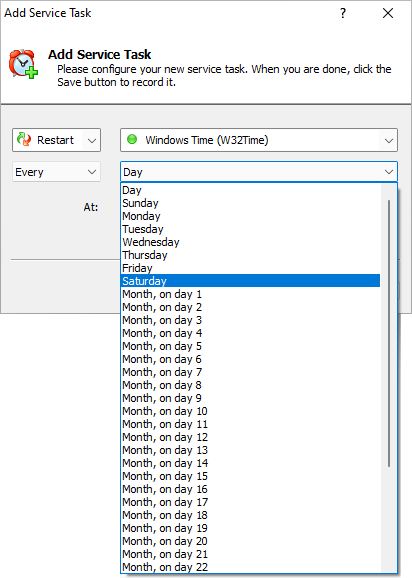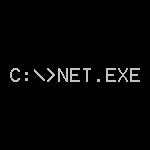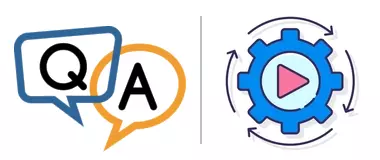
— Colin P.
Hi Colin.
There may be several culprits here. Let’s go through a few.
1. Your service is required by another service
Does your Windows Service support any other services? Is another service “dependent” on yours?
If so, then starting that other service may start yours too.
This can be a bit confusing so let’s illustrate with an example.
Here we have a service called “Dropbox (managed by AlwaysUpService)” — created with our AlwaysUp product:
We made the Dropbox service dependent on the “Fax” service. Indeed, you can see the relationship on the Dependencies tab:
It’s important to note that the dependency stipulates the following situation:
The Fax service must be running before the Dropbox service can start
To test the implications of that relationship, we:
Stopped both the Dropbox and Fax services, and
Started the Dropbox service.
Afterwards, we saw that the Fax service was running:
Apparently when we started the Dropbox service, Windows realized that the Fax service was needed and quietly started Fax as well.
So that’s one way for a service to start inadvertently.
With that example in mind, please check if another service depends on your service. If so, Windows may be starting your service because of that dependency relationship.
2. Your service is “trigger started” by Windows
Legacy versions of Windows presented a couple of options for when a service was started:
Automatically — by Windows — when your computer booted;
Manually — by a person or application — when needed.
Windows Vista (2007) introduced a third option: Trigger start. Now, services can be started in response to key operating system events.
And the set of triggering events is varied. For example, a trigger start service can be launched whenever:
Someone plugs in a USB drive;
Your computer joins a domain;
A network port is opened;
A custom event (or system state change) occurs.
Trigger start services reveal themselves in the Startup type column of the Services application. As you can see in this screenshot, there are quite a few on our Server 2022 machine:
This article explains the difference between “Automatic (Trigger Start)” and “Manual (Trigger Start)”.
Is your service configured to trigger start? If so, it may be starting when its associated event fires.
You can use our free Service Trigger Editor utility to investigate the service and the events that trigger it. Removing the trigger may be an effective solution but please be sure to understand the consequences of doing so!
3. Someone is starting your service manually
I don’t know what your service does, but might someone else be starting it to get their work done? You want the service to be idle but perhaps a colleague needs it running!
Is someone else with access to your machine launching the service?
Best to check around and find out.
4. An application running on your PC is starting the service
Some folks say that applications are people, too. 🙂
Well, maybe not, but a program can certainly stop and start a Windows Service — just like a person can.
For example, an application that supports Bluetooth may fire up the Bluetooth Support Service if it’s not running. Indeed, the application likely calls the Windows API (the ControlService function) instead of using the NET or SC commands, but the effect will be the same.
So do you know of a program that needs your service to operate?
If so, you should consider uninstalling the application.
Our recommendation: Investigate with Windows Service Auditor
If you can’t figure out who (or what) is starting your Windows Service, it’s time to get your detective hat on.
Start with the Windows Event Viewer. Do you see the service starting and stopping? Can you tell who’s doing it? Pay attention to the times as they could shed light on the situation.
But if you’re still in the dark, we recommend bringing out the big gun: our free Windows Service Auditor.
Windows Service Auditor introduces extra logging, to shine a bright light on your Windows Service. For example, here it’s telling us that “Mike Jones” updated the “Windows Update” service today at 10:59 AM:
Hopefully you’ll solve the mystery soon.
Good luck!