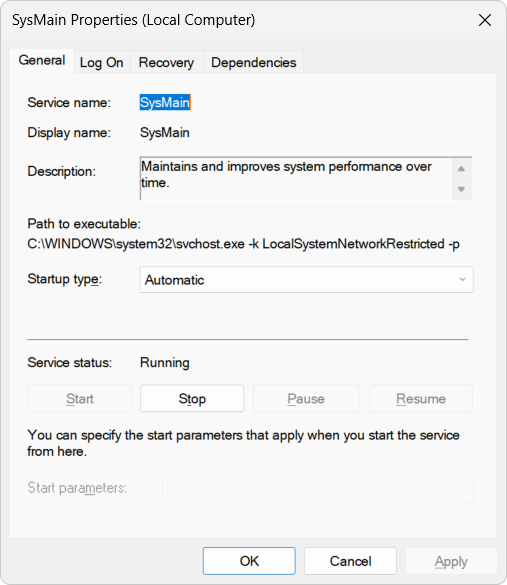What is a service’s Startup Type? Where do I find it?
A Windows Service is a special application whose lifecycle is managed by the operating system. That is, unlike a “normal” application that relies on a person to start or stop it, Windows itself is responsible for starting, stopping or restarting a service.
To give you some control over how things work, each Windows Service has a startup type property that dictates how Windows should manage it. The options range from “start it as soon as you can” to “don’t run the service at all”. There’s even the ability to start a service when certain conditions are met. But more on those later as we dig into each of the startup types below.
The built-in Services application shows the startup type for each service. You can launch the application by typing “services” into the search bar and clicking its icon:
The Services window lists all the Windows Services running on your computer. The “Startup Type” column indicates how each service is configured to start:
Double-click a row to reveal the details of that service in the Properties window. You’ll see the “Startup type” field about half-way down:
If permissions allow, you can change the startup type right there as well. Simply choose a new value from the list and click OK (or Apply) to record your change:
And now that you know how to find the startup type of any service, let’s review the values available and what each of them means.
Automatic
When a service is set to “Automatic”, Windows will start it as soon as possible whenever the system boots.
Because of that early start, all critical Windows Services — like those supporting networking, security and user management — are set to start automatically. That enables them to come to life quickly, to support key functionality across your computer.
When to set startup type to “Automatic”
Automatic start is best for services that:
Examples of “Automatic” services
Many of the built-in Windows Services are set to start automatically. Here are a few examples:
Windows Defender Firewall — helps protect your computer by preventing unauthorized users from gaining access to your computer through the Internet or a network. This service must be ready by the time the network is up.
Local Session Manager — a core Windows Service that manages local user sessions. Stopping or disabling this service will result in system instability.
Windows Event Log — manages events and event logs for other services. Stopping this service may compromise the security and reliability of the system.
Automatic (Delayed Start)
Windows launches “Automatic (Delayed Start)” services about 1-2 minutes after your computer boots — after Automatic services have started.
You can think of Windows launching services in two rounds at boot. Automatic services go in the first round while “Automatic (Delayed Start)” services are kicked off in the second round.
As such, the “Automatic (Delayed Start)” setting is most useful in lessening the mad rush for resources when your computer starts up.
For example, suppose that there are 20 services all being started at the same time. In reality, they will all be competing for slices of the machine’s precious resources (CPU/RAM/Disk/Network). The inevitable result is that each service will take longer to become available.
If you have a few services that are critical, then you may want to set those few to “Automatic” and set as many of the others as you can to “Automatic (Delayed Start)”. This will ensure that the critical services get the most resources early and become available sooner, while the non-critical services start a bit later (which by definition is OK).
When to set startup type to “Automatic (Delayed Start)”
“Automatic (Delayed Start)” is best for services that:
Examples of “Automatic (Delayed Start)” services
On Windows 11, less than a dozen of the built-in Windows Services are set to start delayed. Here are a few examples:
Security Center — monitors and reports security health settings on the computer. This service should run all the time but there is no need to start it ASAP because it’s focused on reporting.
Update Orchestrator Service — manages Windows Updates. If stopped, your computer will not be able to download and install the latest updates. Since it’s not a critical service, Windows starts it in the second round.
Dropbox Update Service — keeps your Dropbox installations up to date. The service is certainly helpful but it doesn’t need to start the instant your PC reboots.
Manual
A “Manual” service isn’t automatically started by Windows at boot. Instead, it will be started on demand — either by a user or by an application.
For the most part, “Manual” services sit idle until they’re needed. And often, they return to an idle state once they’ve performed the work they were summoned to do. As such, they tend to be the most efficient group of services, only running when they need to.
Note that in previous versions of Windows, the vast majority of services were set to “Automatic” and only a handful were “Manual”. But over the years, as Microsoft focused on streamlining the boot process, the situation has fully reversed. Most of the built-in Windows Services are now started on demand!
When to set startup type to “Manual”
The “Manual” startup type is appropriate for services that:
Don’t need to run 24/7;
Are only used occasionally;
Provide uncommon functionality that only some devices (or users) will need;
Aim to achieve maximum efficiency, only running when necessary;
Examples of “Manual” services
Many of the built-in Windows Services are set to “Manual”. Here are a few examples:
Windows Backup — provides backup and restore capabilities, which are only necessary at defined times.
Fax Service — enables you to send and receive faxes. Who uses that anymore? 🙂
Microsoft Edge Elevation Service — keeps Microsoft Edge up to date. This service only comes to life a few times per day.
Disabled
Setting the startup type to “Disabled” tells Windows don’t allow the service to start — under any circumstances. You cannot run a disabled service.
If you wish to start a disabled service, you must first change its startup type to another value. Setting to “Manual” usually makes the most sense.
When to set startup type to “Disabled”
You should disable services that:
Shouldn’t (or cannot) run;
Are responsible for unused functionality;
Are insecure and may compromise the system in some fashion.
Examples of “Disabled” services
Here are a few examples of services with startup type set to “Disabled”:
Shared PC Account Manager — Manages profiles and accounts on a SharedPC configured device. It’s disabled on our machine because we’re not using the SharedPC feature.
OpenSSH Authentication Agent — holds private keys used for public key authentication. Citing security concerns, Microsoft disables this rarely used service in new installations of Windows 10 & 11.
Remote Registry — enables remote users to modify registry settings on this computer. Certainly not for everyone!
Intermission: What does “Trigger Start” mean?
Because the remaining startup types all mention “Trigger Start”, we thought this would be a good time to explain what that means. Here goes…
In older versions of Windows, the only startup types available were the ones we’ve already reviewed — Automatic, Automatic (Delayed Start), Manual and Disabled. Each service was assigned one of those values. (Incidentally, most were set to “Automatic”, which made for utter chaos as they all scrambled to start at boot.)
However, in Windows 7 (circa 2009), Microsoft introduced a new capability — the ability to start (or stop) a service when a key operating system event occurs. They called those events triggers and services that react to the events trigger start services.
Putting it all together, a service has “Trigger Start” in its startup type if it has at least one trigger.
But why did Microsoft introduce trigger start services?
Well, by offering trigger start as an option, Microsoft made it easier for Windows Services to avoid starting at boot and running 24/7. For example, if your service works with USB drives, you can configure it to start whenever someone inserts a USB drive. Similarly, a network-monitoring service may choose to run only when your computer signs out of a domain or leaves the network. Options abound, and you can read about the technical details in the Developing Efficient Background Processes for Windows white paper.
So service triggers are great. But there is one major inconvenience…
You can’t view or edit triggers with the Services application
Until Microsoft updates the Services application to manage triggers, you either have to:
rely on the Windows SC command-line program, or
use our free Service Trigger Editor GUI utility, which shows you all the trigger start services on your system:
Anyway, back to startup types…
Automatic (Trigger Start)
“Automatic (Trigger Start)” means start the service immediately at boot — and also restart it whenever specific operating system events (triggers) occur.
It’s the same as Automatic, plus with one or more triggers too.
As a result, an “Automatic (Trigger Start)” service can be very efficient. Even though Windows starts it as soon as possible, the service can do its initial work and quickly exit — secure in the knowledge that Windows will fire it up again whenever it’s needed.
When to set startup type to “Automatic (Trigger Start)”
“Automatic (Trigger Start)” start works best for services that:
Should to start as soon as possible after boot;
Don’t need to run all the time;
Can be reactivated by a triggering event.
Examples of “Automatic (Trigger Start)” services
On our Windows 11 computer, only six services are set to “Automatic (Trigger Start)”. Here are a few of them:
Server — supports file, print, and named-pipe sharing over the network. As you might expect, the two triggers are network-related:
Windows Connection Manager — makes automatic connect/disconnect decisions based on the network connectivity options currently available to the PC and enables management of network connectivity based on Group Policy settings.
Group Policy Client — responsible for applying settings configured by administrators for the computer and users through the Group Policy component.
Automatic (Delayed Start, Trigger Start)
An “Automatic (Delayed Start, Trigger Start)” service starts a few minutes after boot — and also in response to a trigger.
As you may have guessed, “Automatic (Delayed Start, Trigger Start)” is similar to Automatic (Trigger Start), except that the service starts 1-2 minutes after boot (instead of ASAP).
When to set startup type to “Automatic (Delayed Start, Trigger Start)”
“Automatic (Delayed Start, Trigger Start)” can apply to services that:
Should to start at boot but can wait for a couple of minutes;
Don’t need to run all the time;
Can be reactivated by a triggering event.
Examples of “Automatic (Delayed Start, Trigger Start)” services
Few of the built-in Windows Services use this startup type. Here are three examples:
Microsoft Edge Update Service — keeps your Microsoft software up to date.
Software Protection — enables the download, installation and enforcement of digital licenses for Windows and Windows applications.
Windows Time — maintains date and time synchronization on all clients and servers in the network. Because it’s all about networking, the service will trigger-start when your computer joins a domain:
Manual (Trigger Start)
Windows never starts a “Manual (Trigger Start)” service at boot. It only starts the service in response to a trigger.
This is the most efficient startup type of them all. Windows only starts the service when its needed.
When to set startup type to Manual (Trigger Start)
“Manual (Trigger Start)” is a fine choice for services that:
Don’t need to start at boot;
Don’t need to run all the time;
Can be reactivated by a triggering event.
Examples of Manual (Trigger Start) services
“Manual (Trigger Start)” is the most popular startup type on our Windows 11 computer. That’s a testament to the work that Microsoft has put in to ensure that its services don’t hog resources by running when they don’t need to.
Example services include:
BitLocker Drive Encryption Service — provides secure startup for the operating system, as well as full volume encryption for OS, fixed or removable volumes. It only needs to run under special conditions (when a custom event is triggered).
Windows Update — enables the detection, download, and installation of updates for Windows and other programs. As you can see, the service will spring to life whenever a policy changes:
Portable Device Enumerator Service — enforces group policy for removable mass-storage devices. It employs a dozen triggers!
Windows Service startup types: Summary
To recap, the startup type tells Windows how it should start your service.
Here is what each value communicates to the operating system:
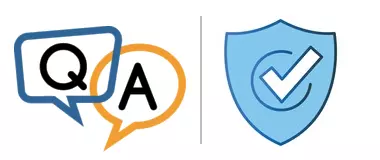

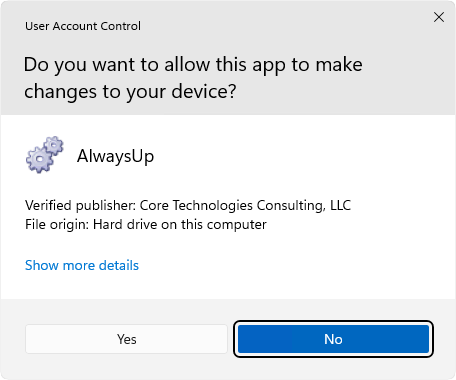
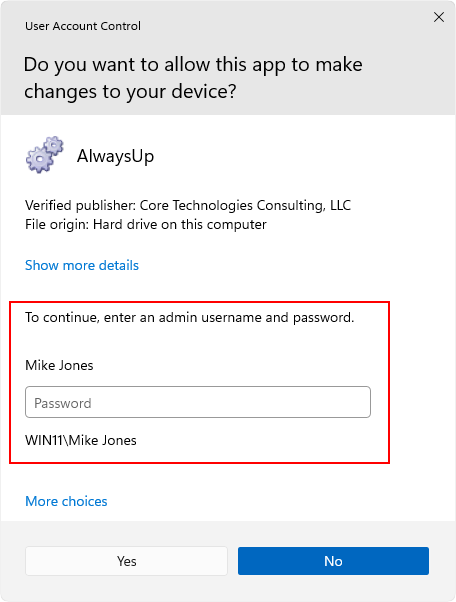
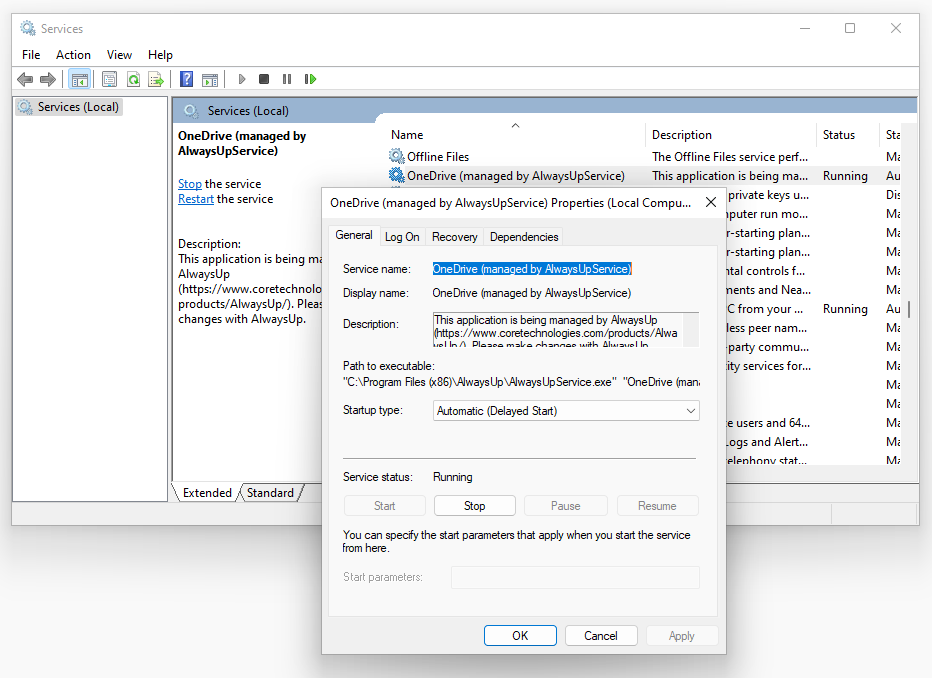
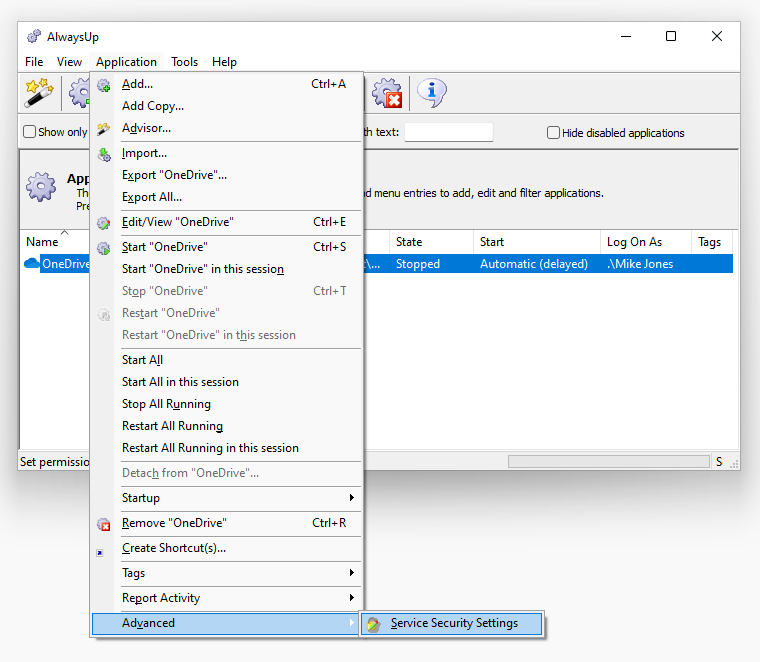
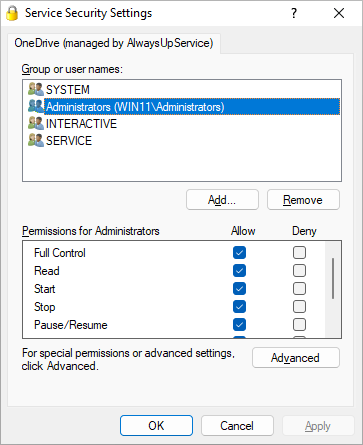
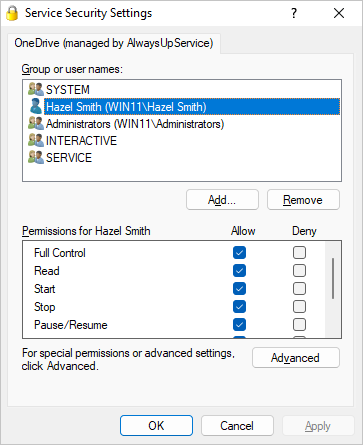
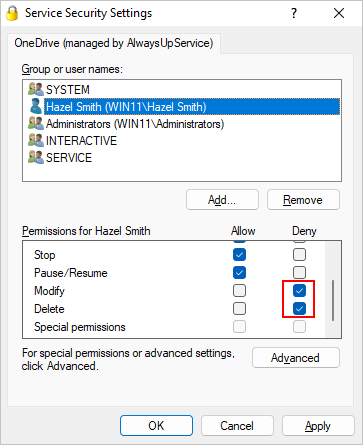
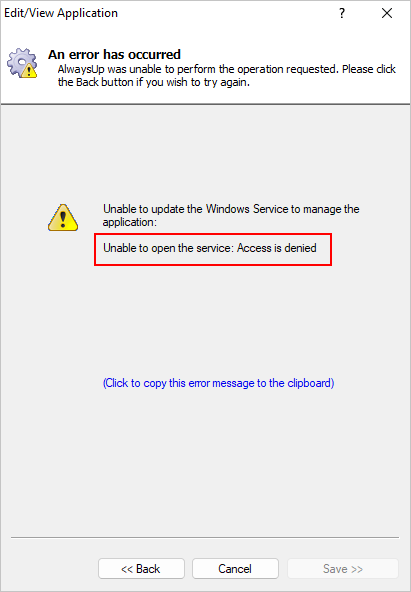


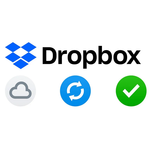

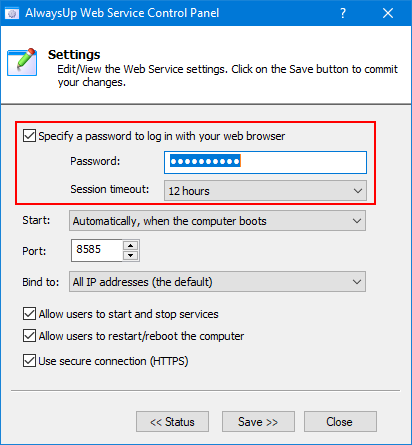
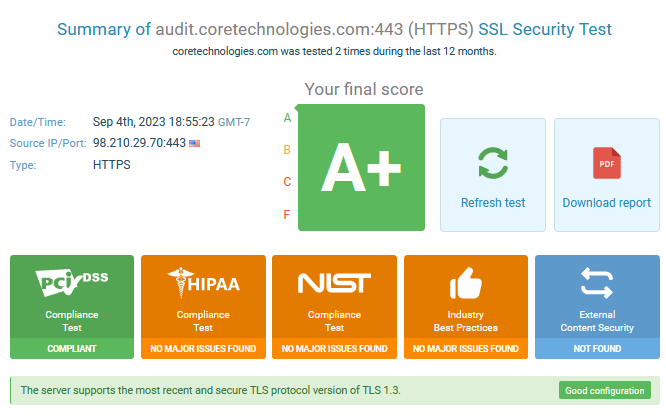



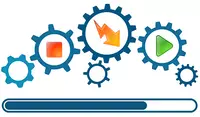
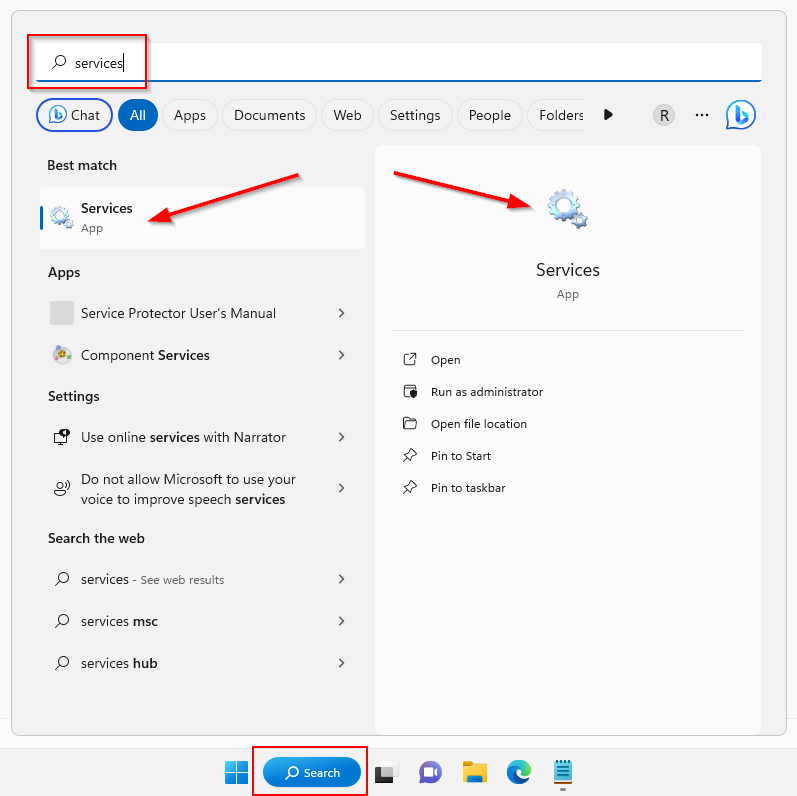
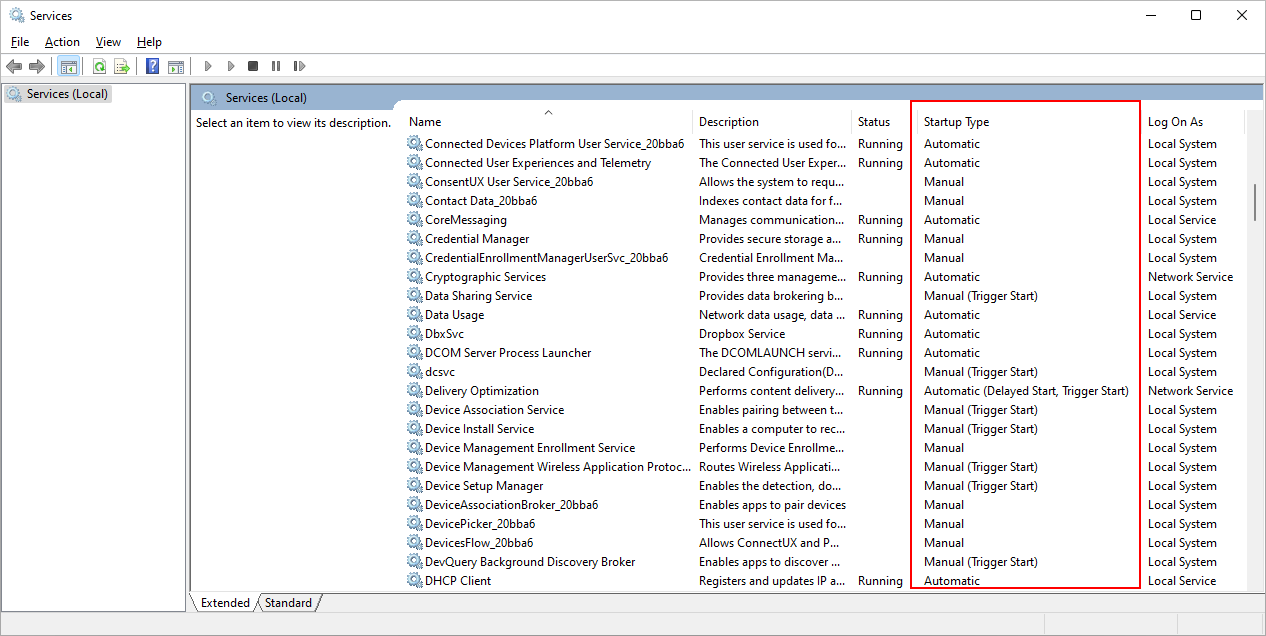
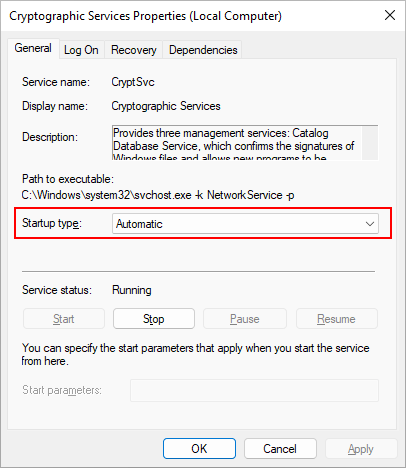
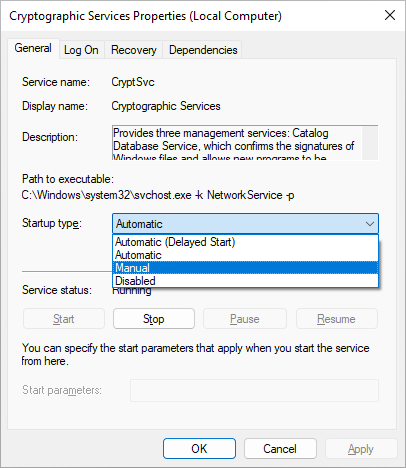
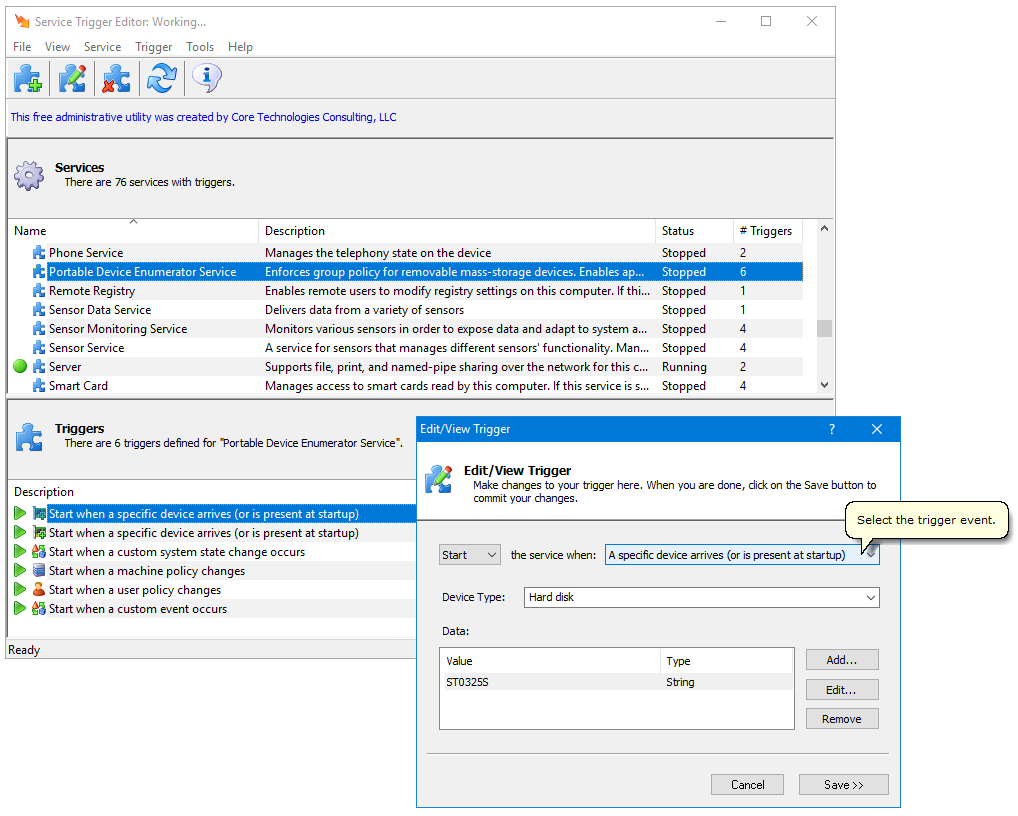
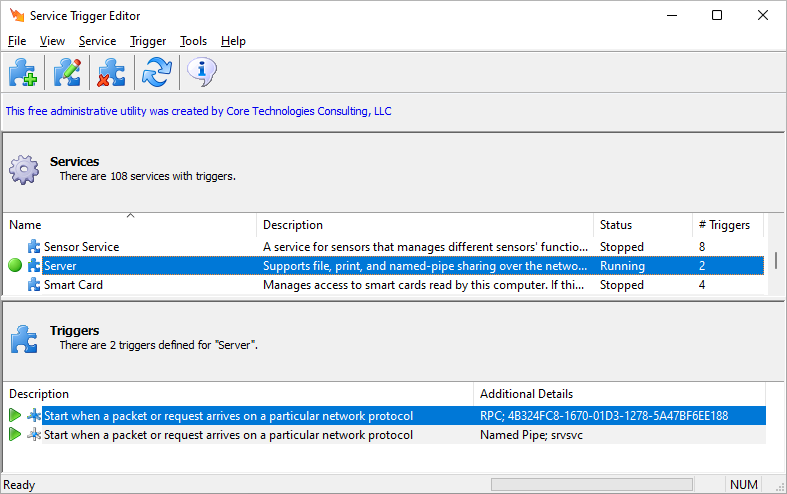
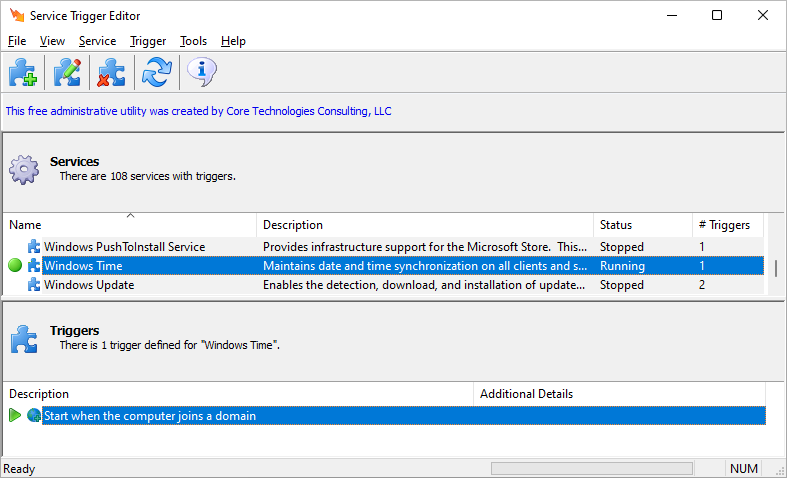

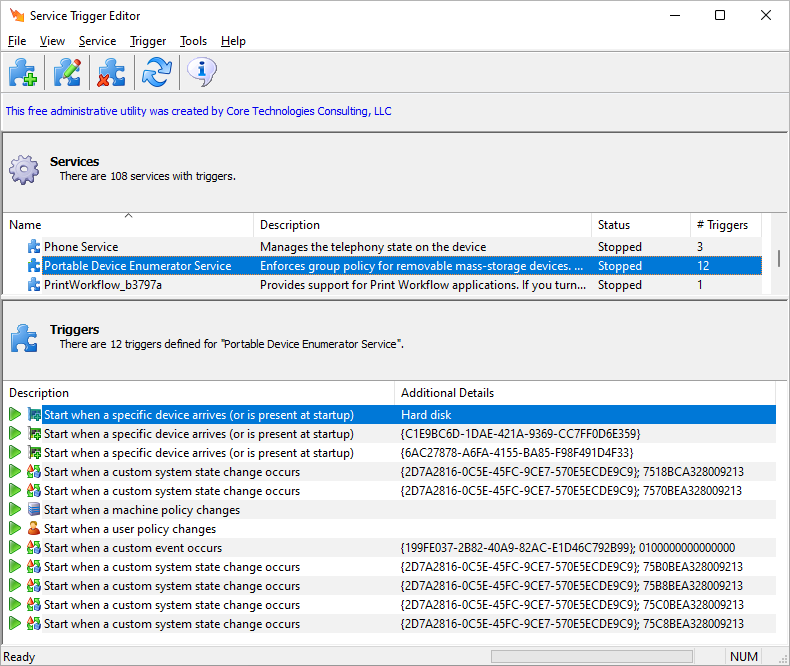



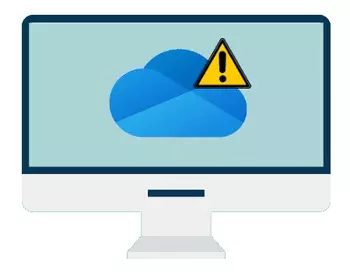
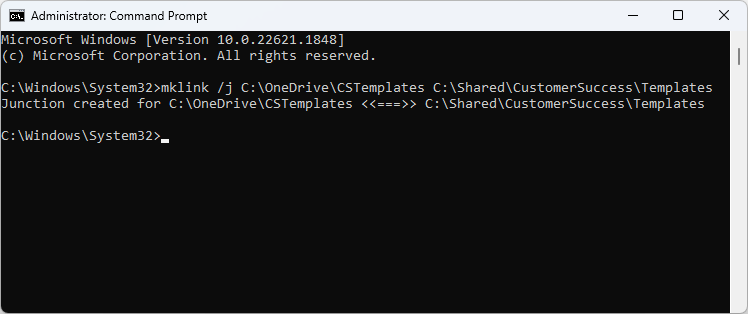
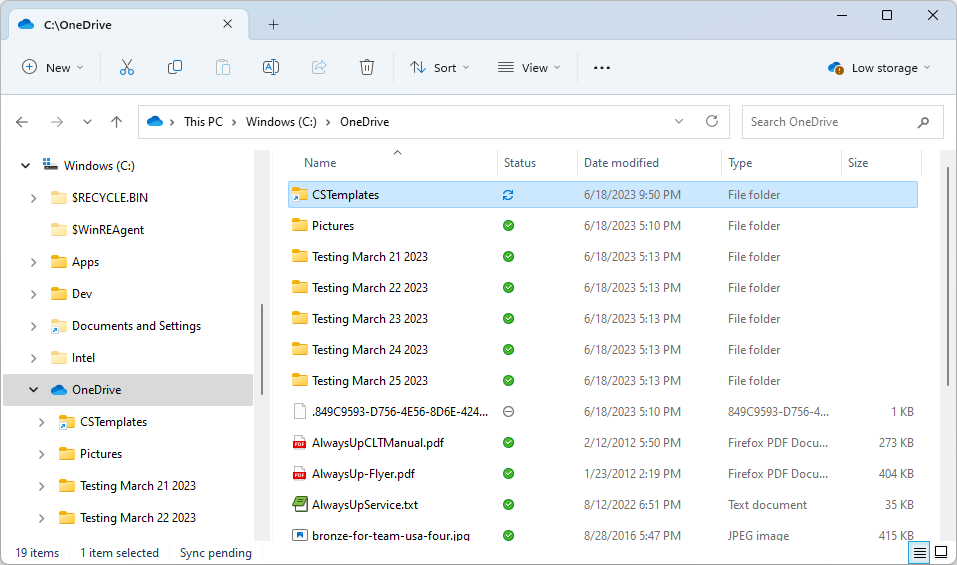
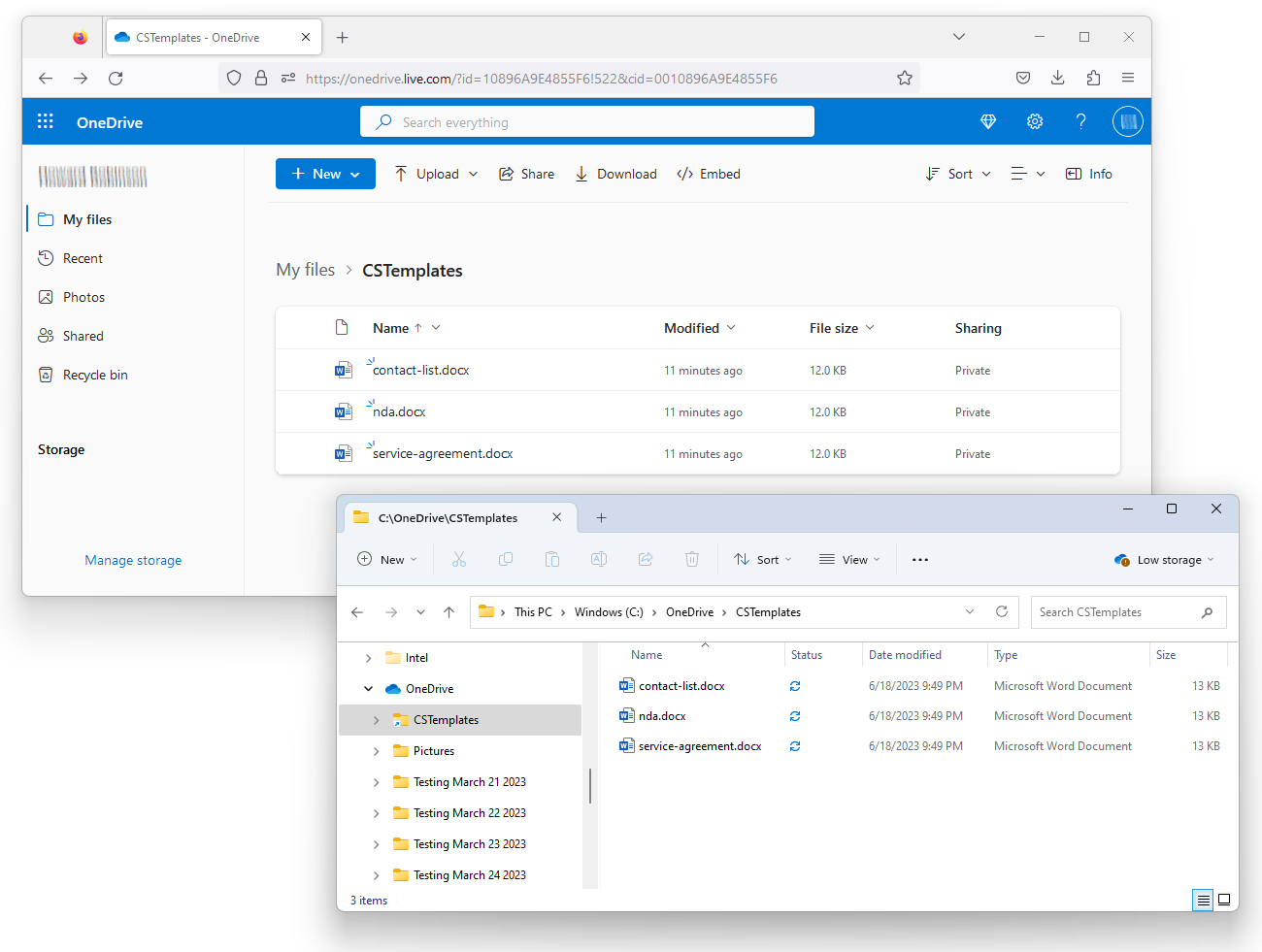
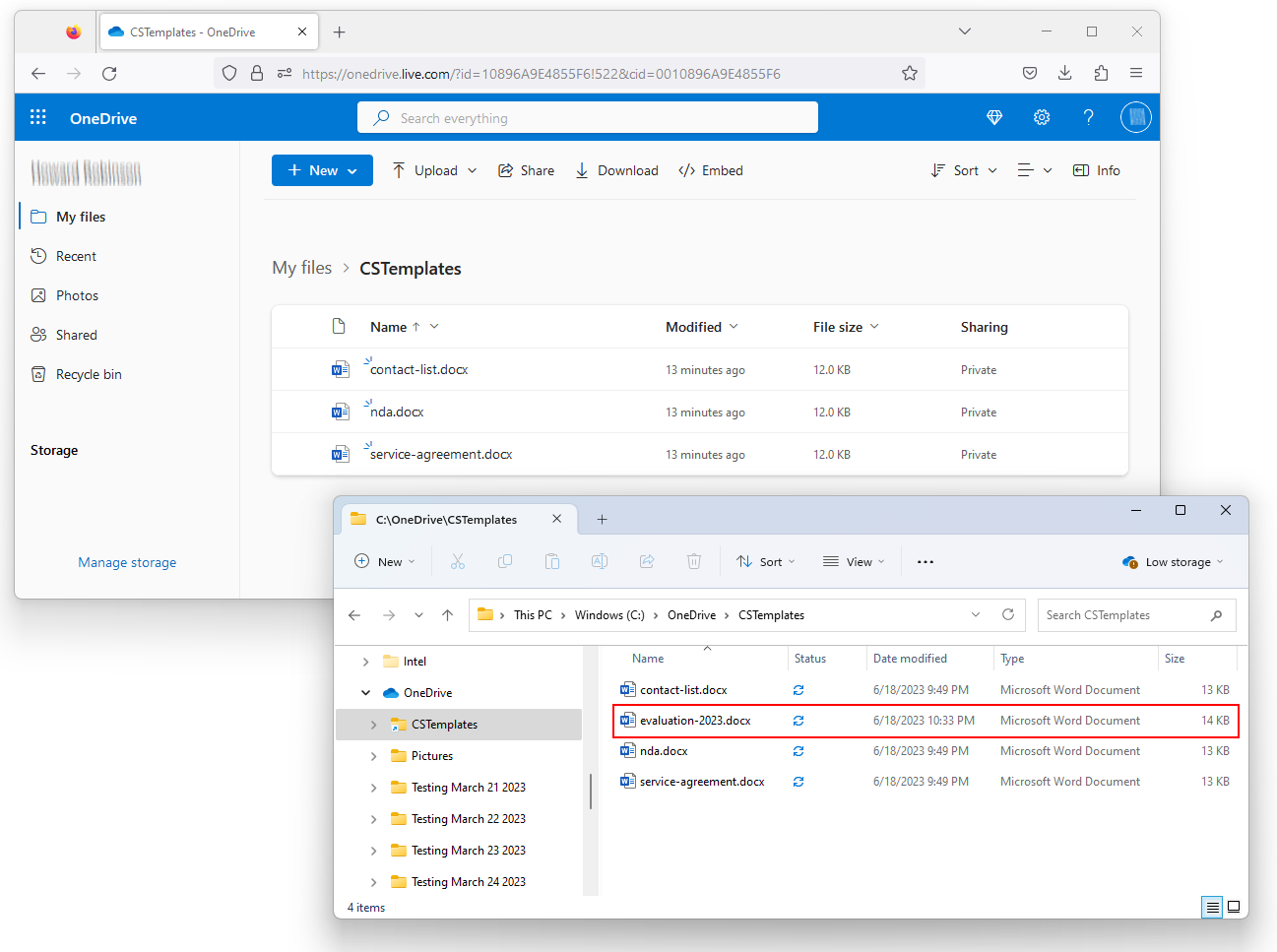

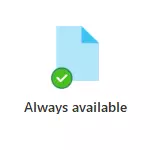
![Q&A: Why doesn't OneDrive Delete my Files when Running as a Windows Service? [RESOLVED]](https://www.coretechnologies.com/blog/wp-content/uploads/onedrive-delete-files-problem-150x150-1.png)