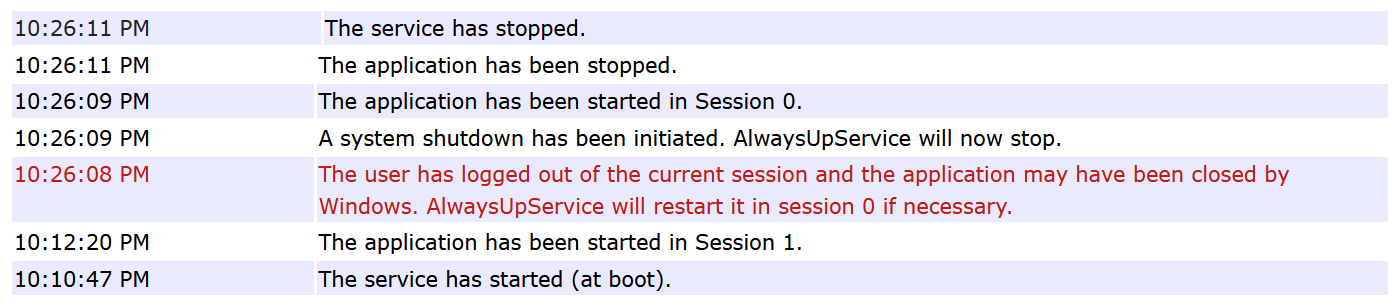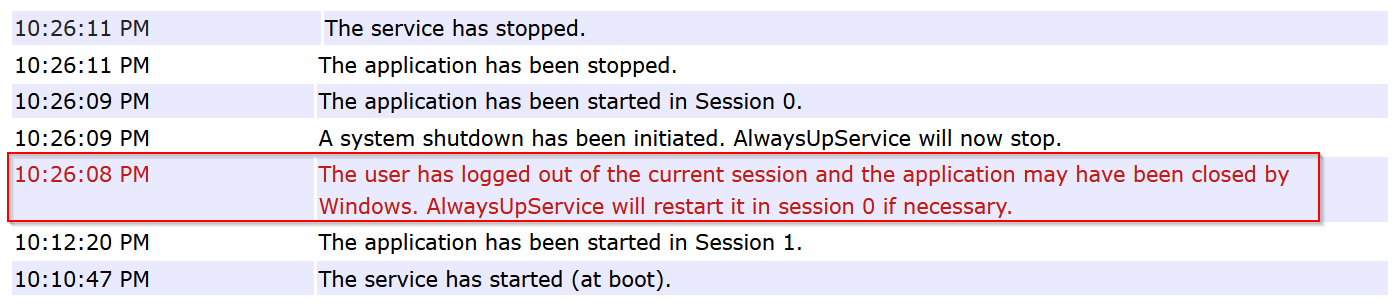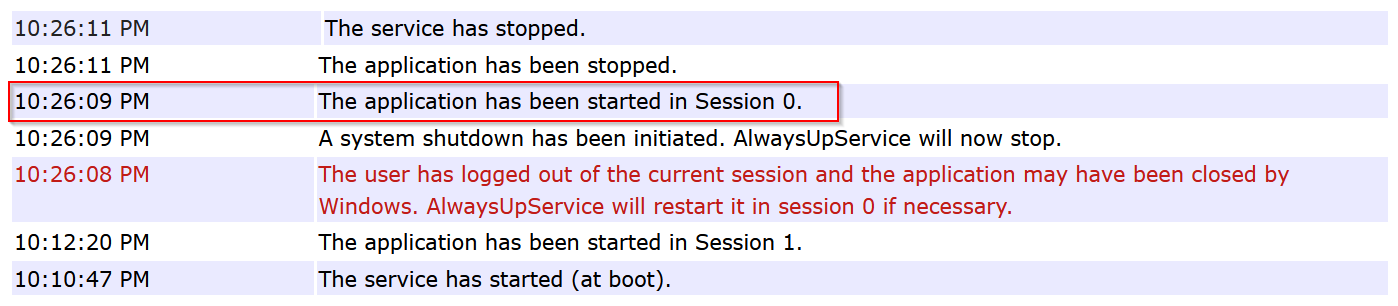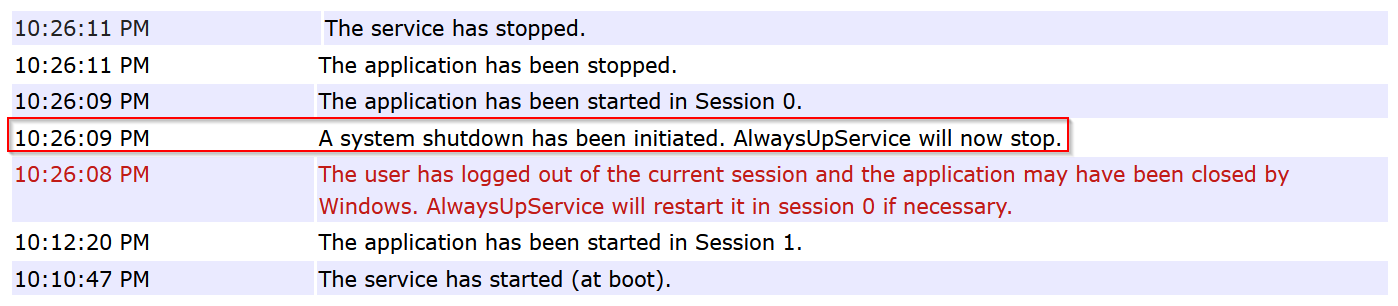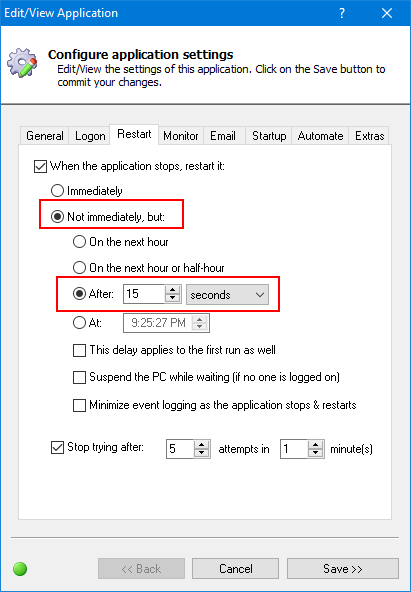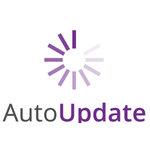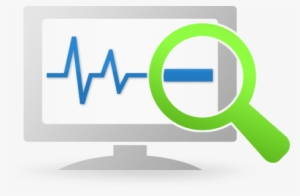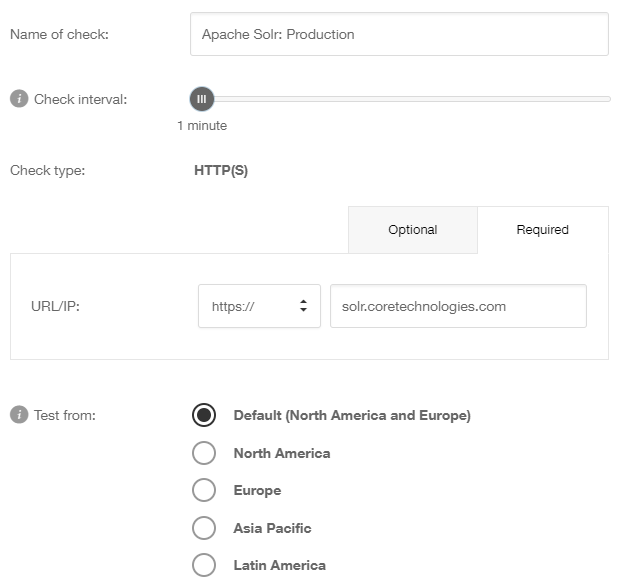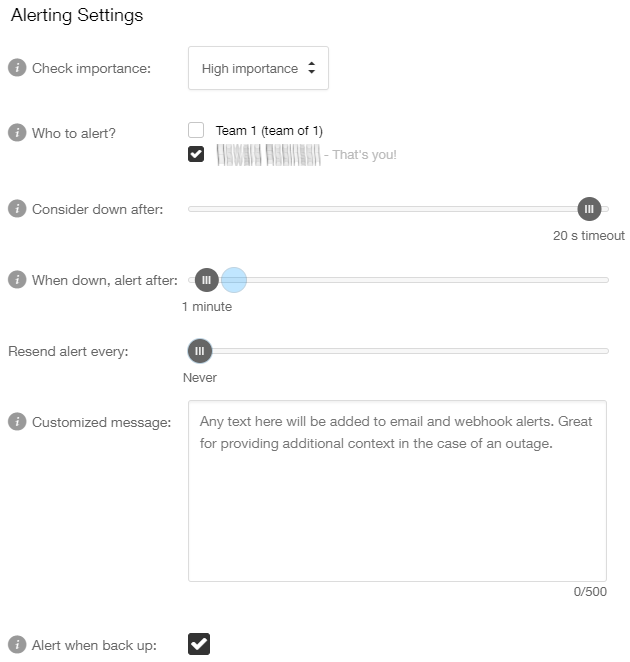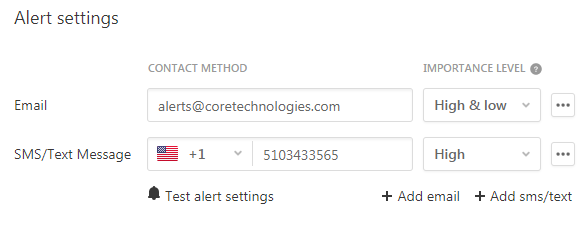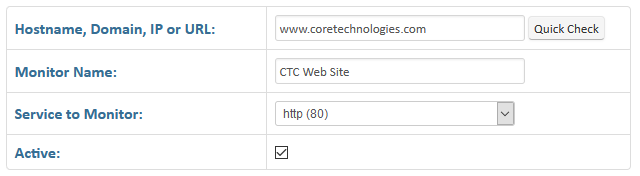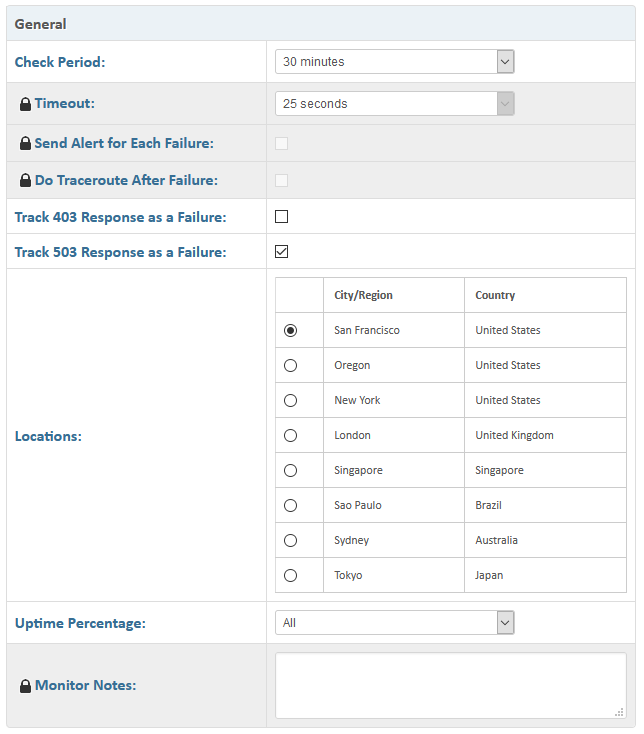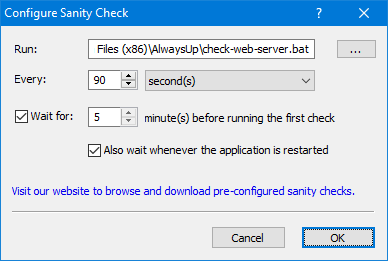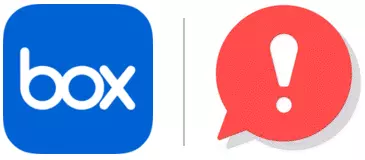
Do you run Box Drive as a Windows Service, to ensure that file synchronization starts as soon as your server boots? If so, please be aware that Box Drive version 2.18 may not start properly in the background!
Version 2.18 was released in October 2020. We took it for a test drive with AlwaysUp and here is what we discovered.
Box Drive starts but quickly exits
AlwaysUp started Box.exe several times. Each time, the process would run for a second and then shut down. After 5 attempts (as configured on the Restart tab), AlwaysUp gave up.
The activity report shows the back and forth:
Unfortunately the Box.exe process exited with a generic return code, with no indication of what happened. Puzzled, we decided to investigate the logs.
The log files report a strange problem
Box Drive spools its logs to a location in the AppData folder. You can find the files here:
C:\Users\<YOUR-USER-NAME>\AppData\Local\Box\Box\logs
A file named “Box-2.18.117.log” records the program’s activities when it starts. We noticed these telltale lines inside:
[36;49m2020-12-27 18:45:23.667 7596 INFO MainThread windows_sync_app_dele Current memory usage: 90279936 bytes
[36;49m2020-12-27 18:45:23.667 7596 INFO MainThread windows_sync_app_dele A Box Drive installation is in progress. Box Drive cannot continue to run
So for some bizarre reason, Box Drive thinks that an installation is in progress!
Thinking that it may be causing a conflict, we stopped and disabled the Box Update Service (which is responsible for automatic updates):
However, that didn’t make a difference. The “installation is in progress” error continued to thwart us.
So clearly Box Drive is having trouble running with AlwaysUp. But was the problem caused by AlwaysUp? We decided to investigate with an independent, third-party utility.
The problem isn’t limited to AlwaysUp — PsExec fails too
Microsoft’s free PsExec utility can start any executable in Session 0 — the only session available when your machine boots. PsExec is useful when troubleshooting applications that have trouble running at boot.
We ran this command line to launch Box as a specific user in Session 0:
But the run ended with the same result in the logs as before.
So the issue is not unique to AlwaysUp. For some strange reason, Box Drive version 2.18 simply refuses to run in the background, on the isolated Session 0.
Box Drive starts properly in the current, interactive session
As it does when started normally on your desktop, Box Drive runs fine as a Windows Service outside of Session 0.
If you select Start “Box Drive” in this session from the Application menu in AlwaysUp, Drive (and its familiar tray icon) will appear on your screen:
Of course, that will not be possible unless you log in, which defeats the purpose of launching file synchronization automatically at boot! Fortunately, AlwaysUp can help you get around that.
Configure automatic logon with AlwaysUp to start Box Drive at boot
Since Box needs a “normal” session to run at boot, you can:
Setup Windows autologon, to automatically sign in to Windows when your machine boots;
Have AlwaysUp launch Box Drive in that user’s session.
Please consult this FAQ entry for the details.
Box support declined to investigate the problem
A few weeks ago, our developers reported the problem to Box Support. The detailed message documented all our key findings, including the log messages/files and the two methods of easily reproducing the failure.
The response from the Box Customer Success team was blunt, though not entirely unexpected:
Even so, it’s a bit short sighted of them to dismiss a problem that is impacting their paying customers!
Box Drive version 2.19 is “coming soon”
Apparently version 2.19 of Box Drive will be available very soon, probably in early 2021. Hopefully it will fix this “phantom installation” problem when running as a Windows Service.
Fingers crossed!

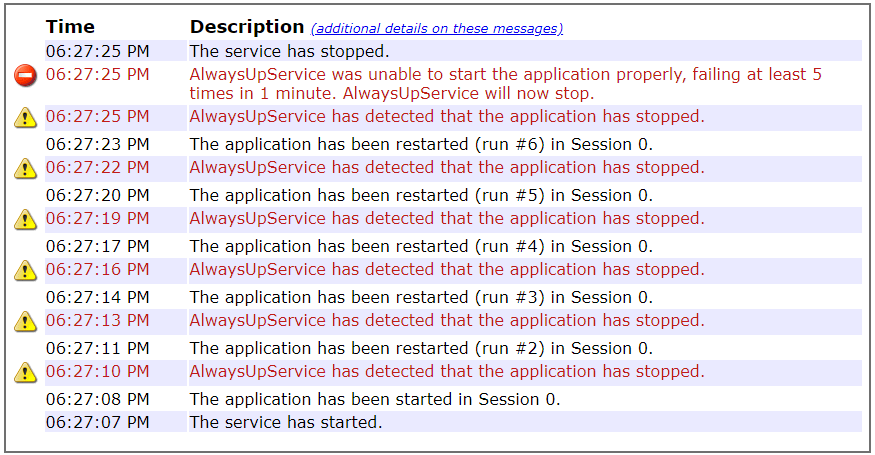
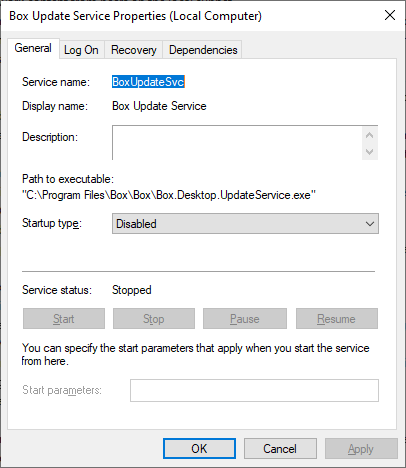
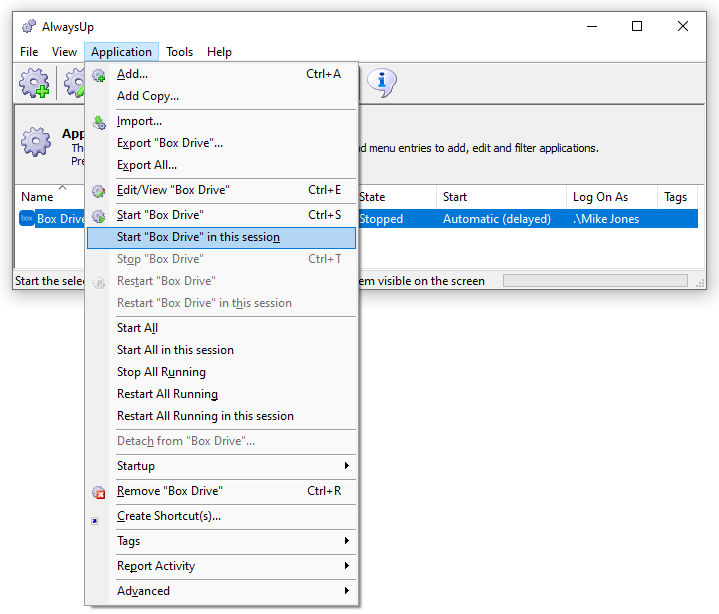
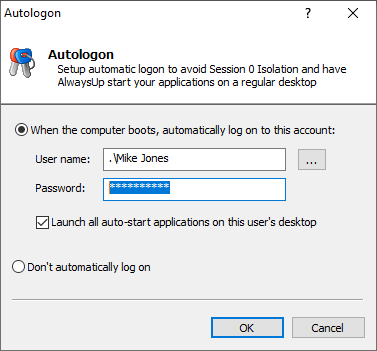
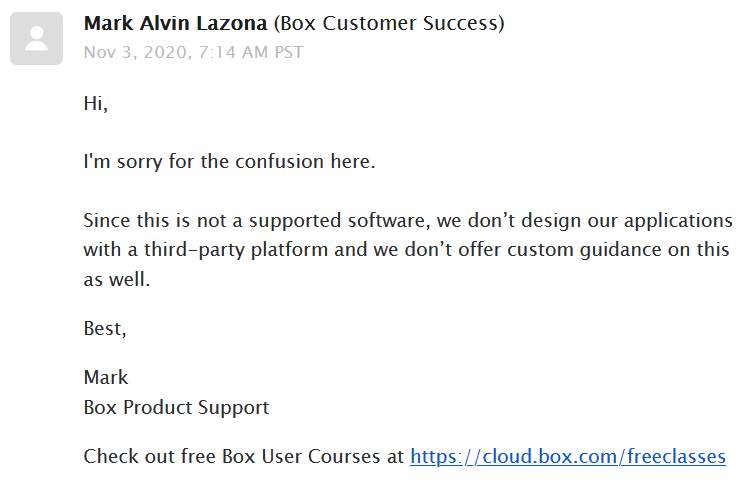


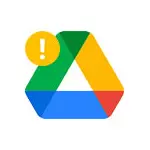
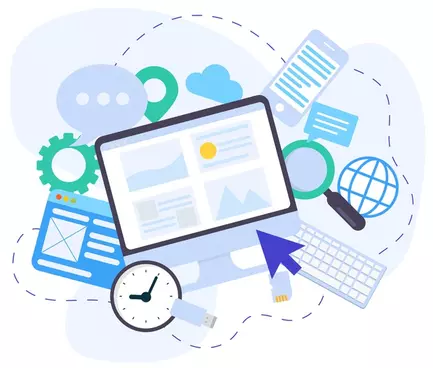
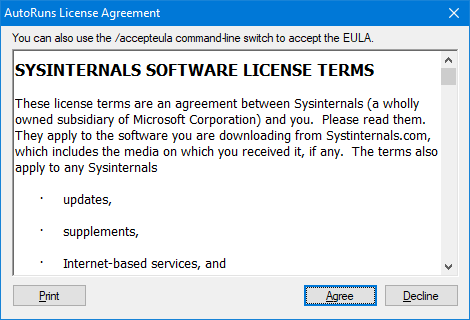
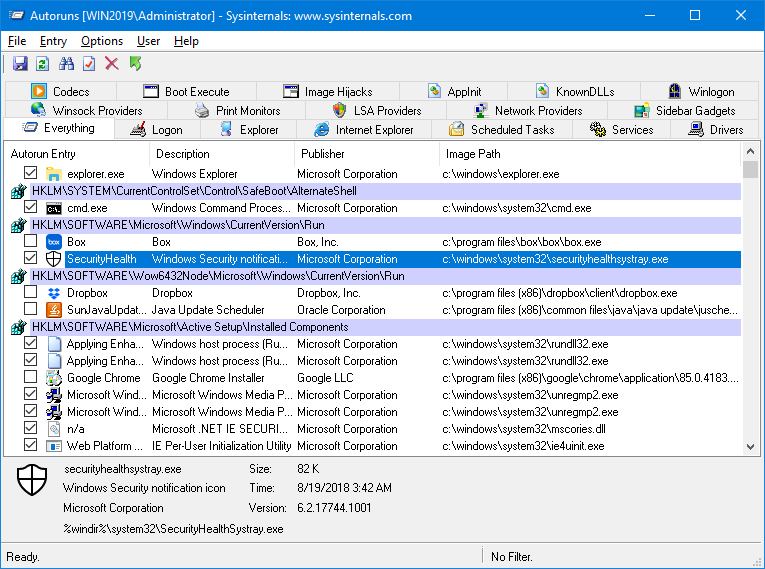
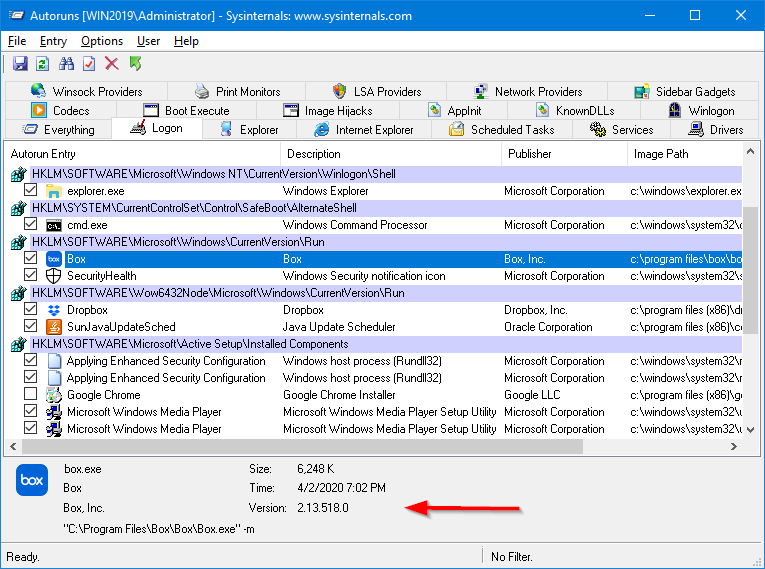
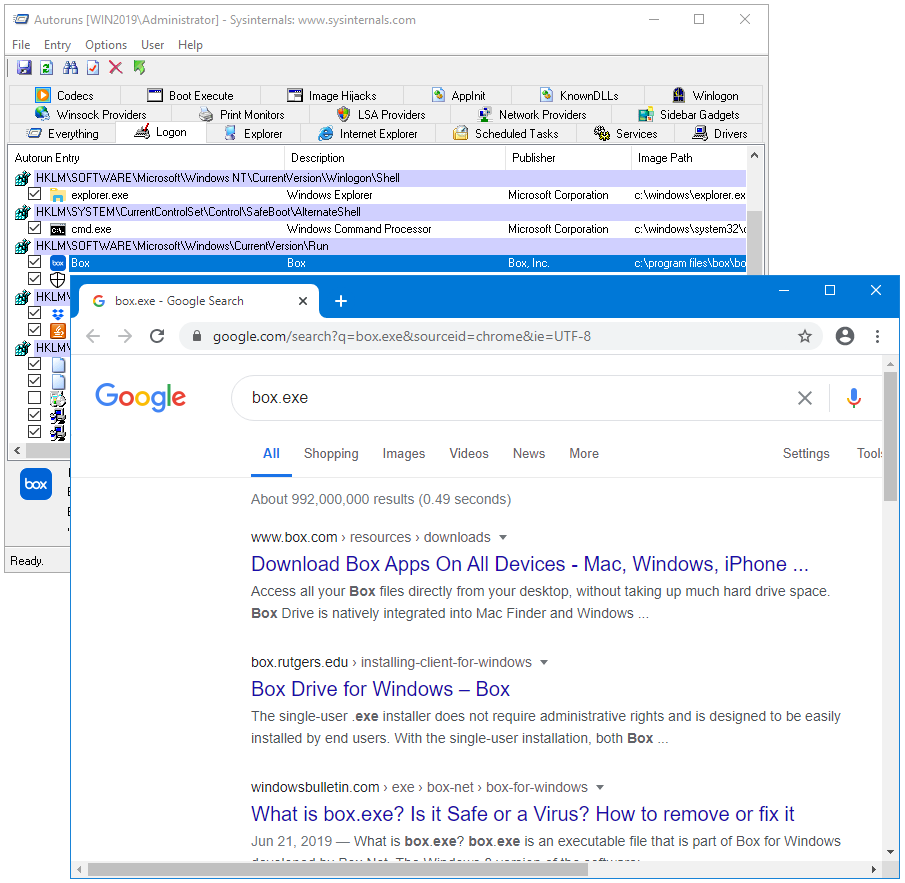
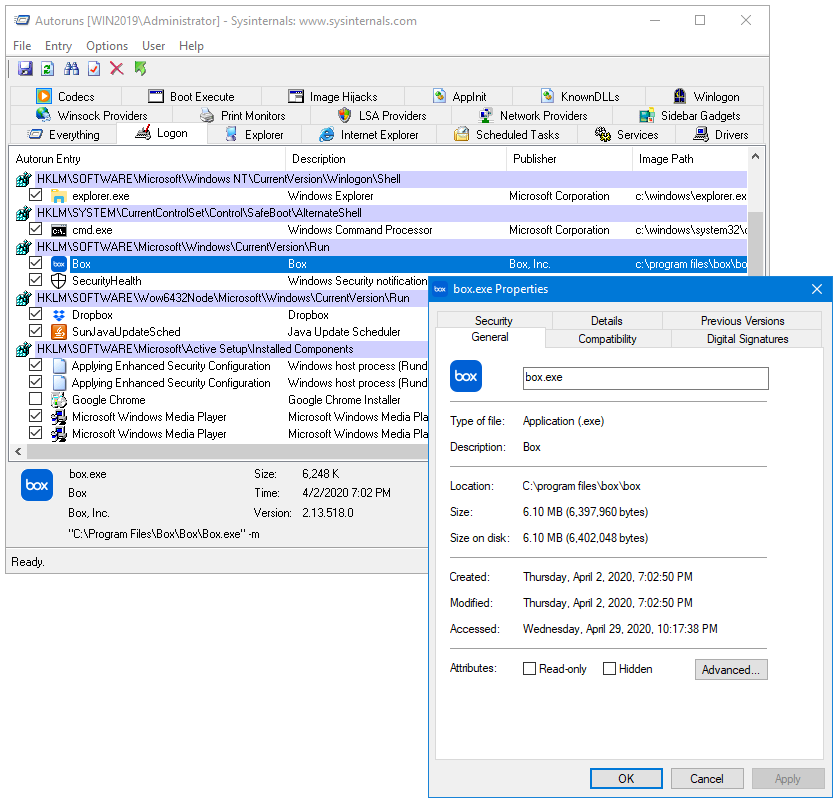
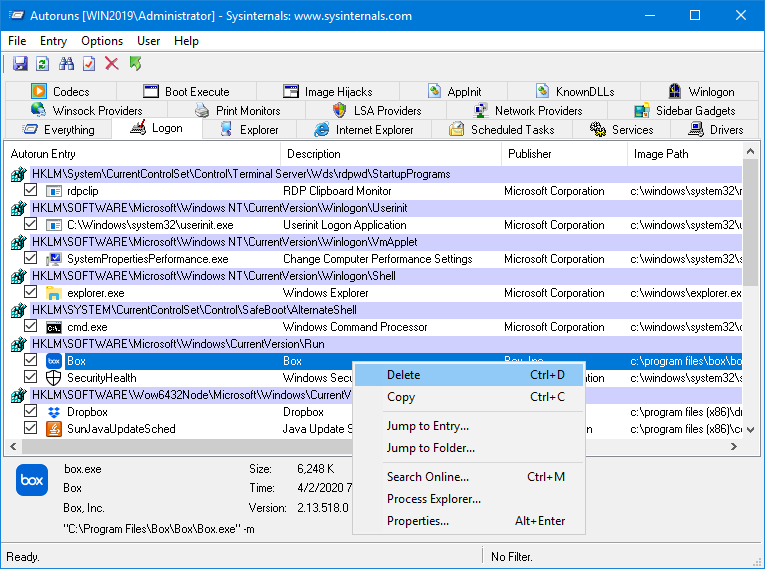
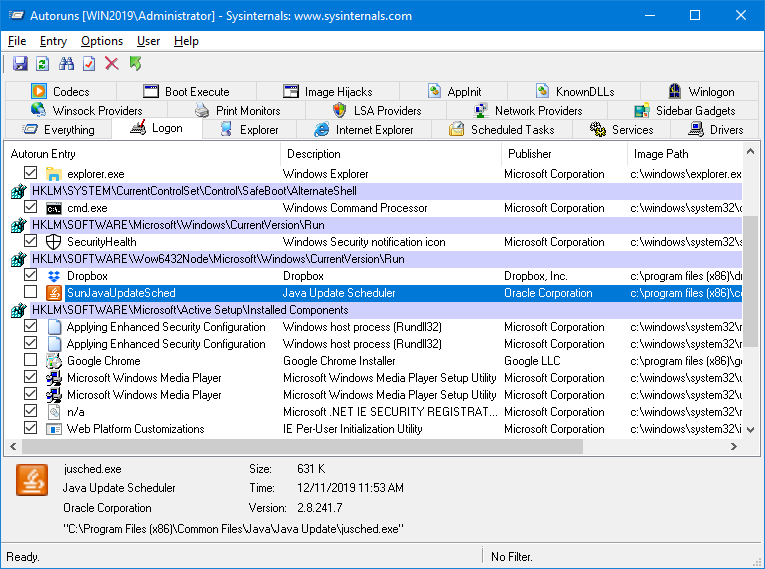

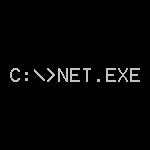



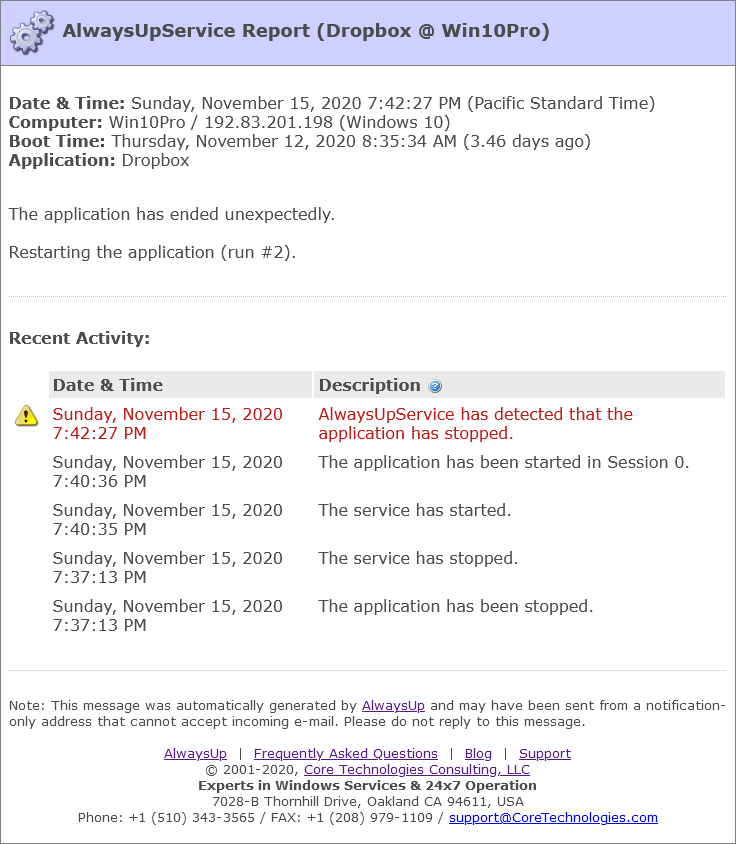
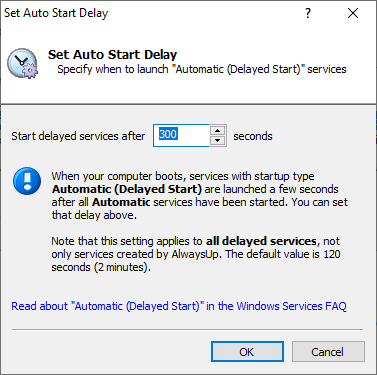
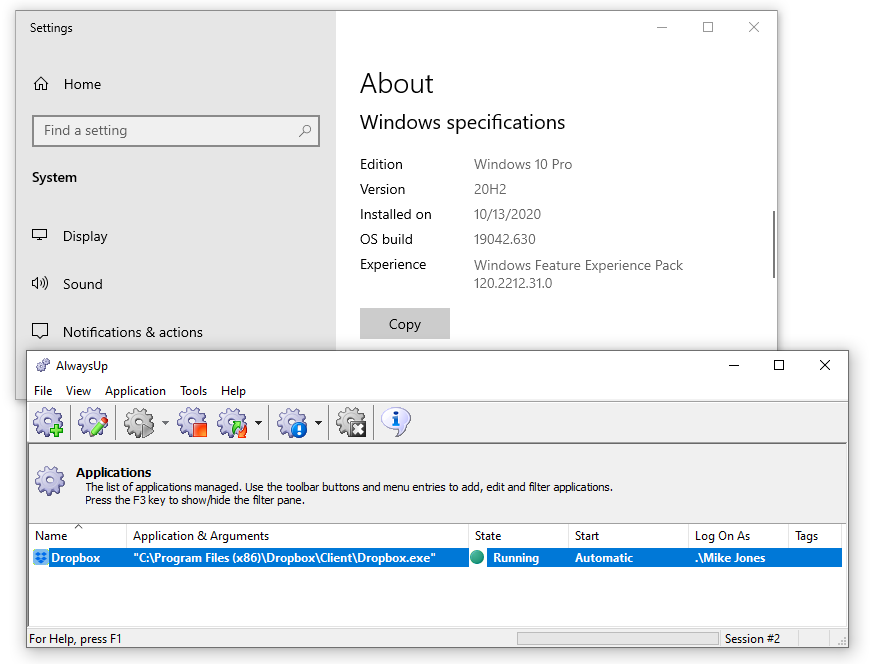



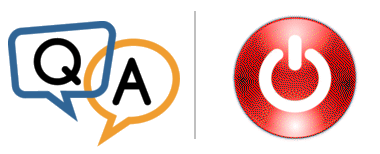
 This seems like strange behavior, but when you are using autologon to launch an application in session 1 and reboot the server, during the reboot AlwaysUp briefly relaunches the application in session 0. Here’s an example from the activity log:
This seems like strange behavior, but when you are using autologon to launch an application in session 1 and reboot the server, during the reboot AlwaysUp briefly relaunches the application in session 0. Here’s an example from the activity log: