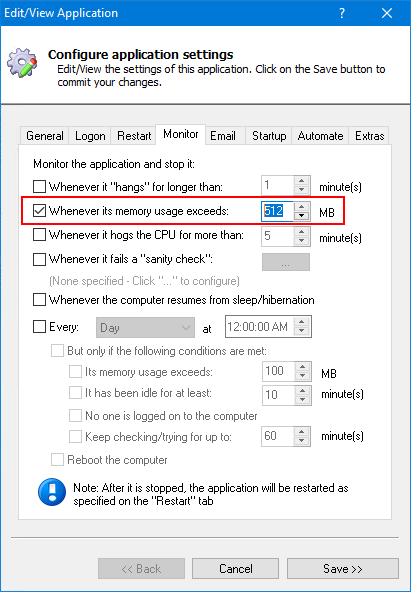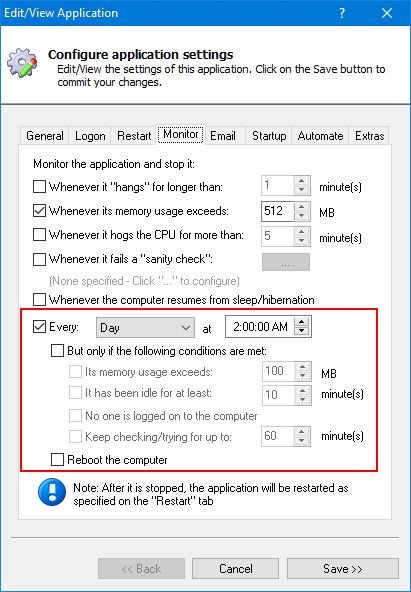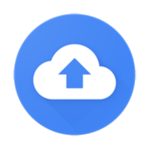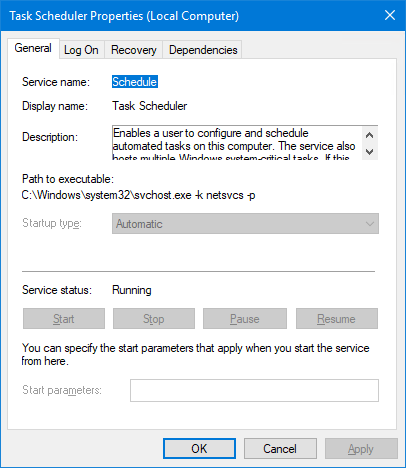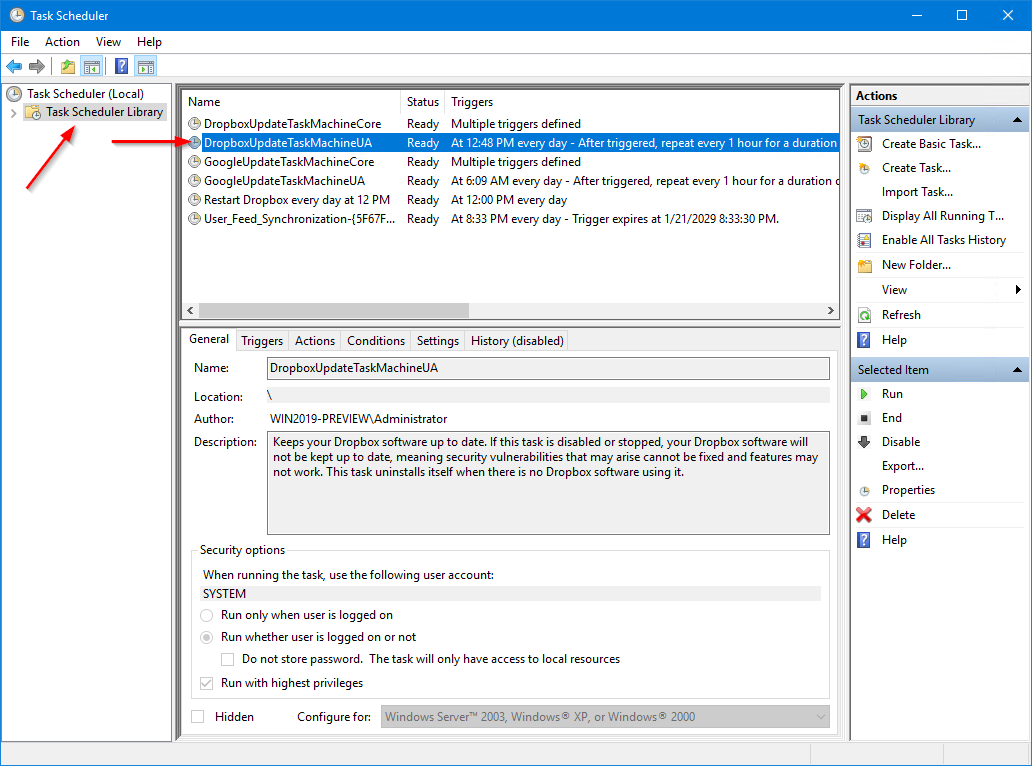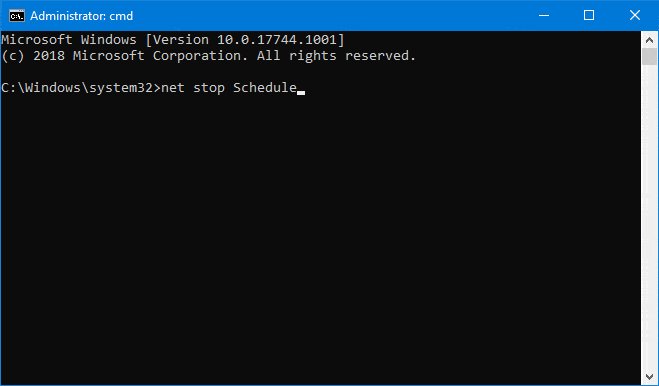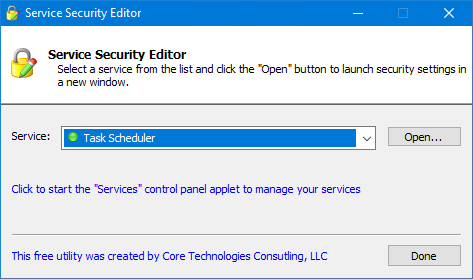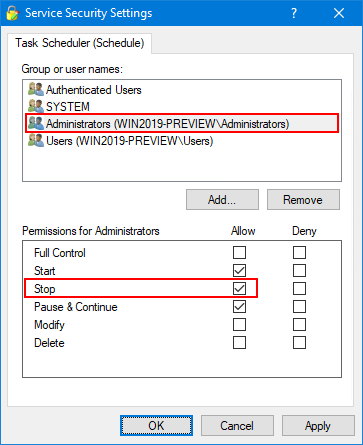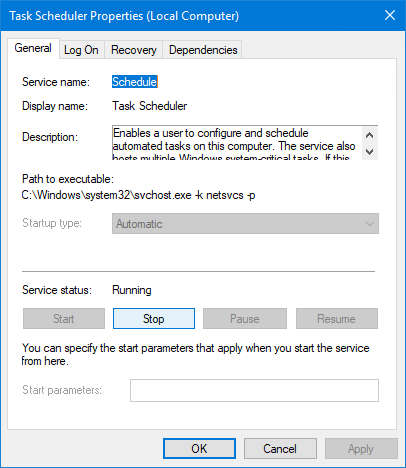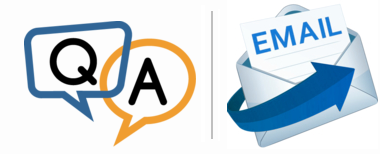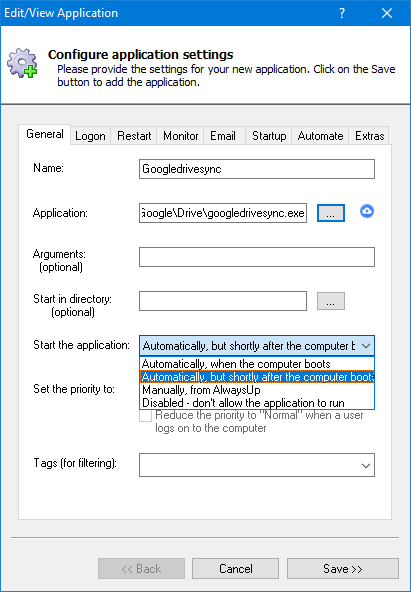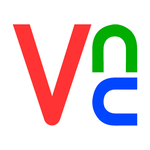Do you work for a corporation looking to purchase our software?
Do you need an official sales quote — with letterhead, logo, etc. — to get the ball rolling?
If so, our new self-service quote-generator is here to help!
So how do I generate my quote?
Click this button to open the “Create a quote” form:
The form will look like this (click to enlarge):
Please provide the following information:
Your name, or your company’s name. This will appear in the “FOR” section on the quote.
The physical/postal address to place in the “FOR” section on the quote.
You can specify up to 3 lines, with up to 40 characters in each line. Or you can specify nothing at all (the value is optional).
Your email address, for sending the quote. The email will also appear as the last line in the “FOR” section.
Rest assured that we will not use your email address for anything other than sending you the quote! And as per our online privacy policy, we never, ever share your information with anyone.
The software you would like to purchase. All our products are listed in the drop-down; please select.
The number of licenses you wish to purchase.
Indicate if you will be paying by an international bank transfer.
Unfortunately our bank charges us a fee to receive an international (or wire) transfer, and we must pass that cost on to you. Please pay by credit card if you can, to avoid the extra charge!
Check the I’m not a robot box, to prove that you’re not a bot snooping around our website.
All done? Click the Create button to generate the quote.
In a second or two, the PDF quote will be available for download and a copy will be sent to you via email.
What will the quote look like?
It will be very professional — really!
This image shows a quote for 3 licenses of AlwaysUp (click to enlarge):
Or click here to open/download a sample PDF.
But my quote is too complex for your online tool. Help!
If you’re looking for a quote for multiple products or with non-standard pricing, please get in touch and we’ll be happy to help.
Be sure to let us know exactly what you need. We’ll get back to you within 1 business day.
Looking forward to doing business with you… 😎


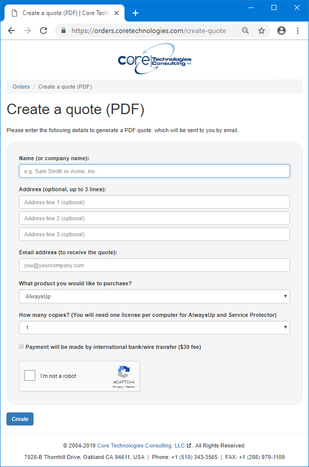
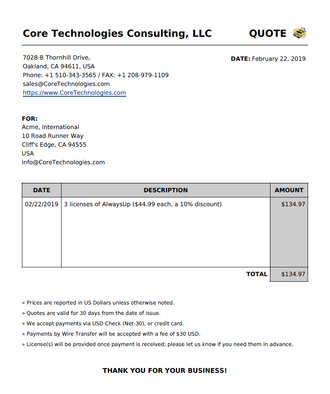




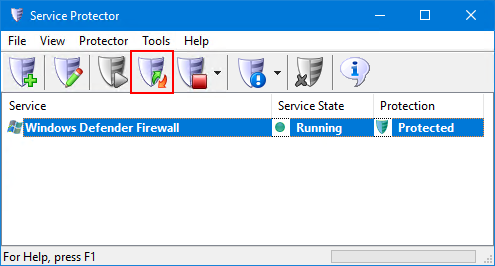
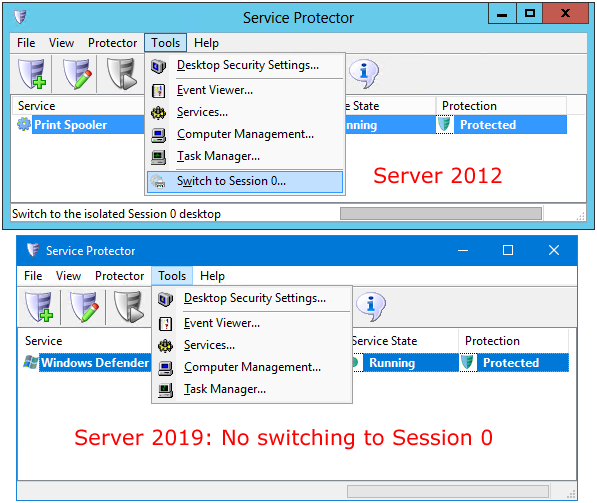


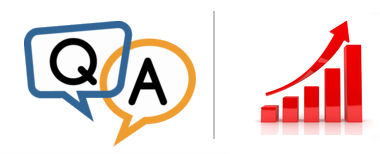
 Our old
Our old