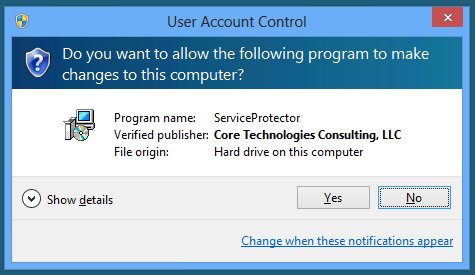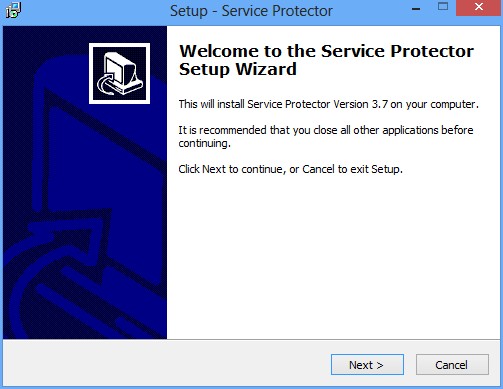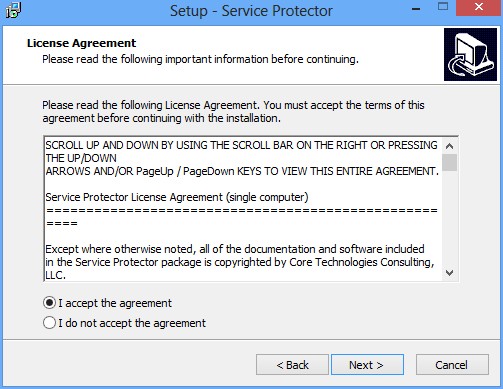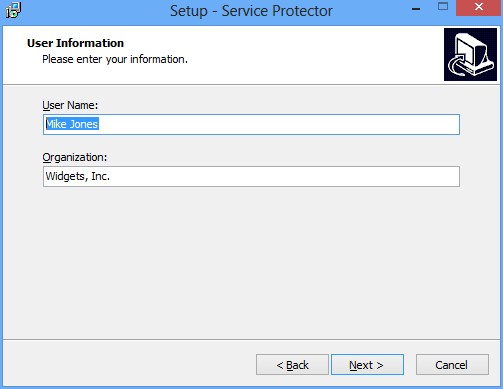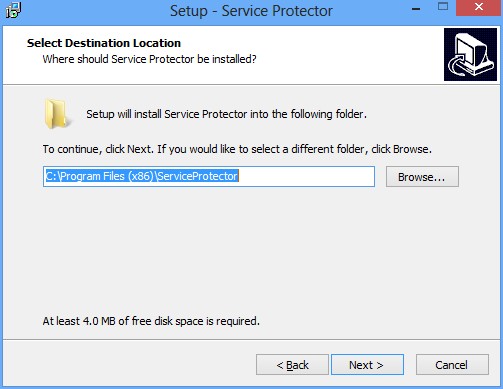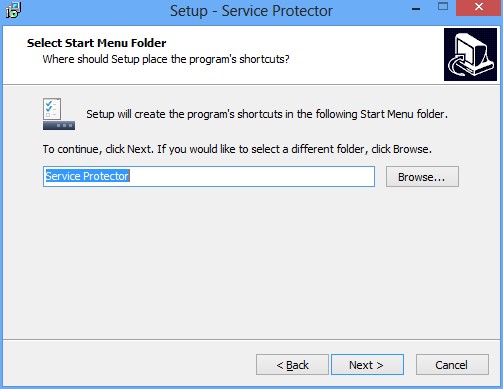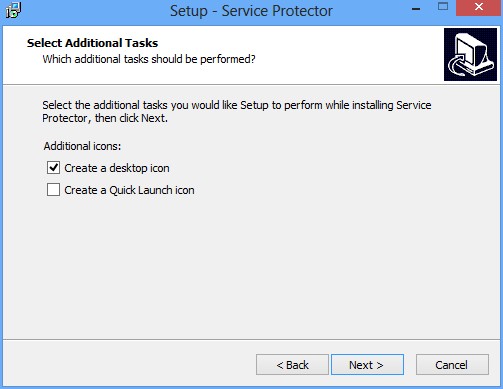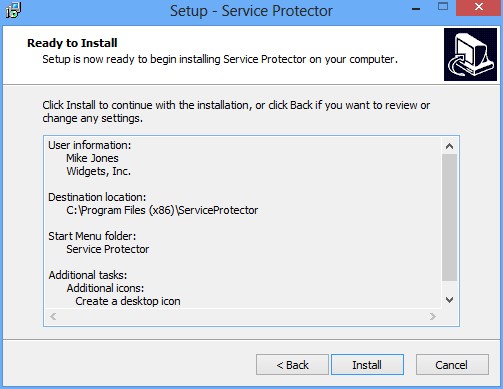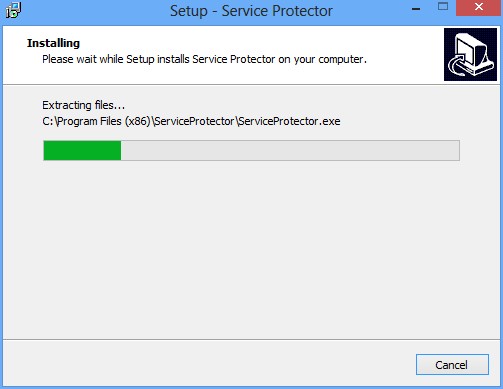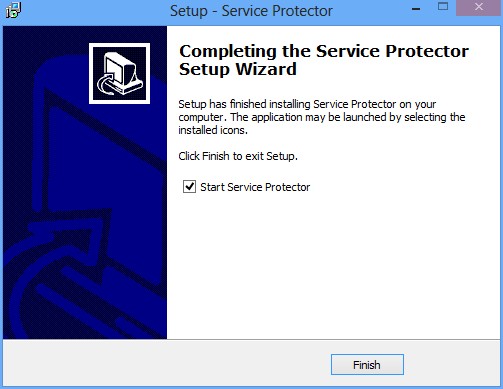-
Download Service Protector, if necessary:
-
Double-click on the installer (ServiceProtector_Installer.exe) to start it - not necessary if you downloaded and selected
Run in the previous step.
-
You may see the following security prompt if
User Account Control (UAC)
is enabled:
Service Protector is digitally signed for your protection
and our company name (Core Technologies Consulting, LLC) should be prominently displayed.
Click Yes to continue.
-
The installation starts off with a welcome screen. Click Next > to continue:
-
You have arrived at the obligatory license agreement screen! Select the I accept the agreement
option and click Next > when you are ready to continue:
-
Enter your name and organization (optional) and click Next > to move on:
-
By default, Service Protector will be installed in C:\Program Files (x86)\ServiceProtector.
If you wish to install it elsewhere, enter the new location and click Next > to continue:
-
Service Protector creates an entry in your Start menu and you can alter its name here if you wish. Click Next > to proceed:
-
Choose the icons that will make it convenient to run Service Protector. As usual, click Next > to continue:
-
We're ready to install! Click Install to start the magic:
-
It will take a few seconds to copy the files:
-
This is the final step. Leave the box checked if you wish to start Service Protector immediately and click Finish.
-
Congratulations, you're all done. Go grab some chocolate to celebrate!
Next steps: