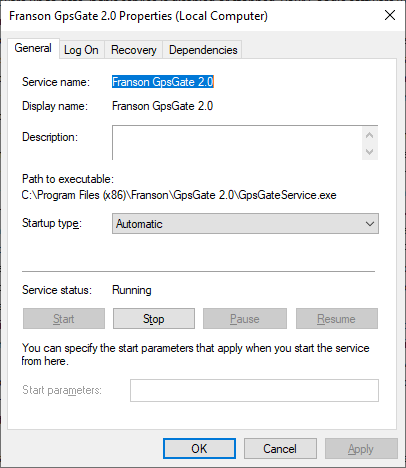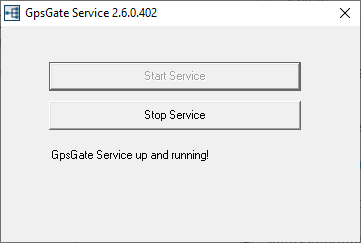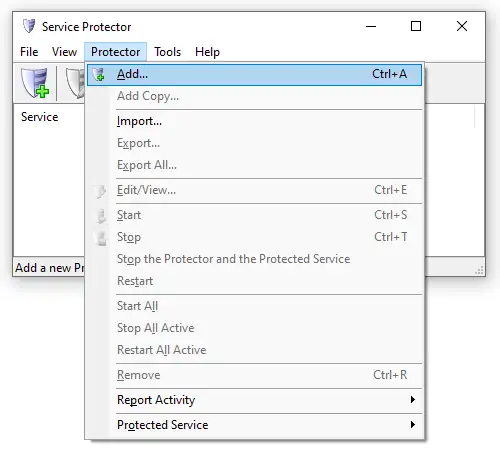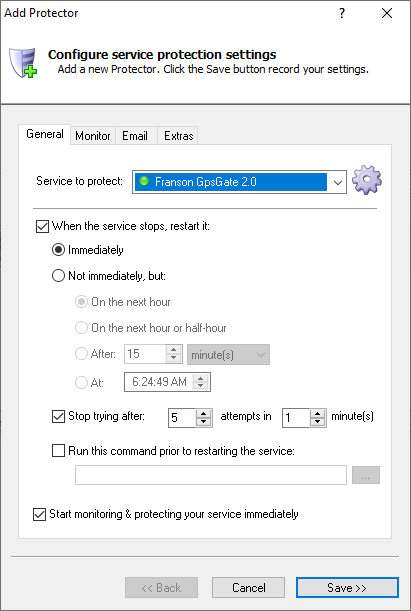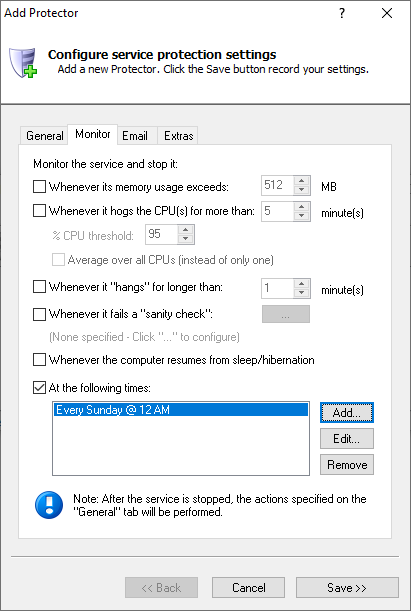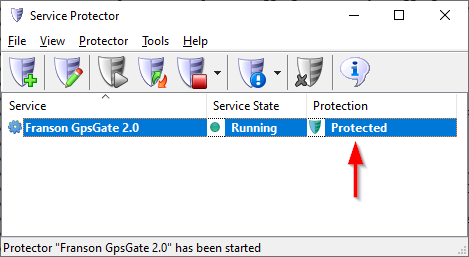-
If necessary,
download,
install, and
setup
GpsGate Splitter.
Take the extra steps to
configure it as a Windows Service
and make sure everything works as expected:
-
Download and
install
Service Protector, if necessary.
-
Start Service Protector.
-
Select Protector > Add to open the Add Protector window:
-
On the General tab, in the Service to protect field, select the GpsGate Splitter windows service.
The service is named Franson GpsGate 2.0 on our system:
-
Move to the Monitor tab. To keep GpsGate Splitter "fresh" and free of memory leaks and other unwanted accumulations,
let's establish a weekly restart of the service.
To set that up, check the At the following times box, click the Add button and specify when you want the GpsGate service to be recycled.
For example, we have opted for a weekly restart every Sunday at midnight:
-
We're done setting up GpsGate
so click the Save button to record your settings. That will create a new entry in the Service Protector window.
The green shield indicates that Service Protector is already monitoring the GpsGate Windows Service,
to rapidly detect and react to failures:
-
That's it! Next time your computer boots, GpsGate will start automatically and Service Protector will babysit the service to promptly restart it if it stops for any reason.
We encourage you to edit your Franson GpsGate entry in Service Protector and browse through the many other settings that may be appropriate for your environment.
For example, send an email whenever the service fails, clamp down on CPU hogging, and much more.