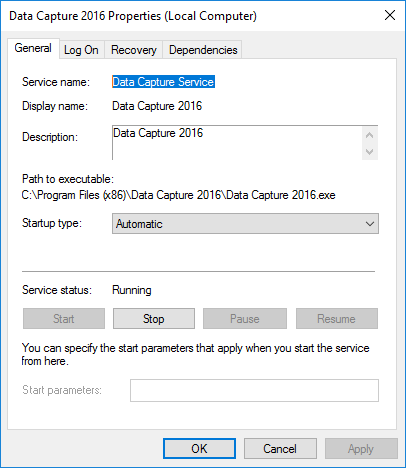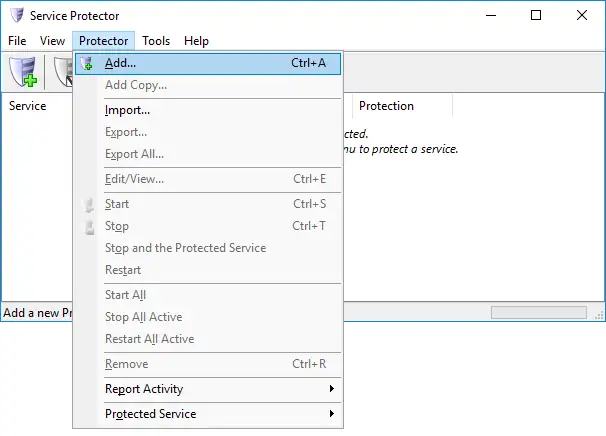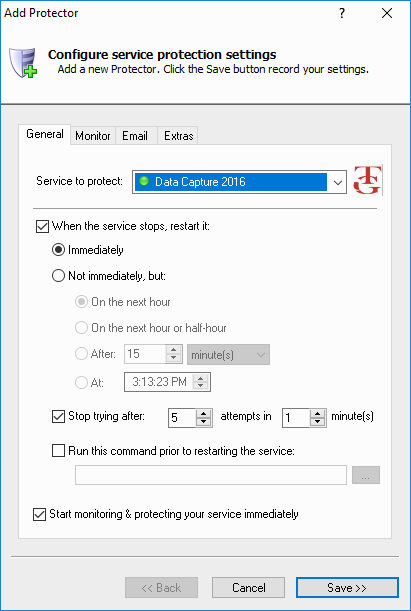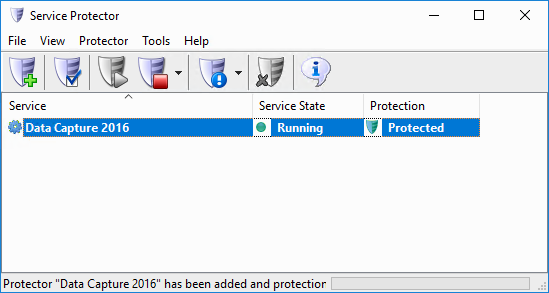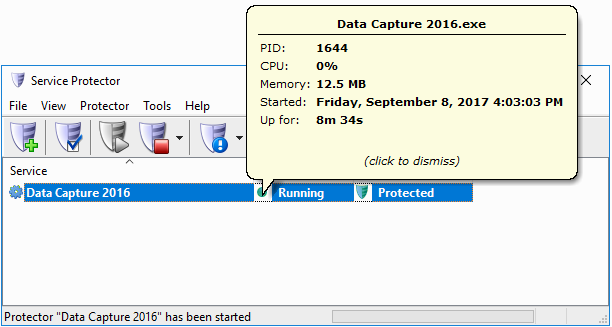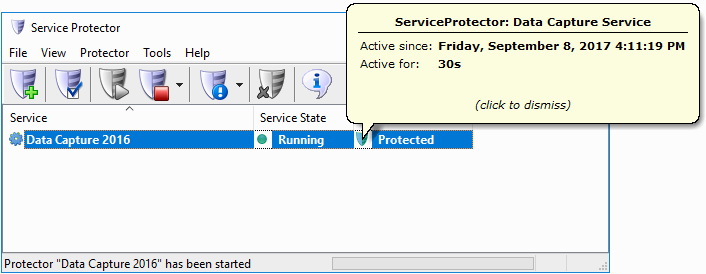|
|
Version
10.5 6.9 MB Installer |
|
|
Automatically restart Temperature Guard Data Capture if it stops for any reason. Make sure that your PC is always collecting data and you don't miss any alarm emails!Data Capture — from Microtechnologies, Inc. — is the software supporting all Temperature Guard units. Data Capture collects information from Temperature Guard units and sends out alerts via email and SMS. The 2016 edition installs as a Windows Service and starts automatically in the background when your server boots: Note: Earlier versions of Data Capture (before 2016) did not install as a native Windows Service. If you are working with one of those older versions of the software, please use our AlwaysUp utility to install Data Capture as a service. To monitor the Data Capture windows service and have Service Protector automatically restart it if it stops for any reason:
Trouble protecting the Data Capture Windows Service?
|
Download & Try it Free!


Step-by-step guides for 70+ Services
and many more! |