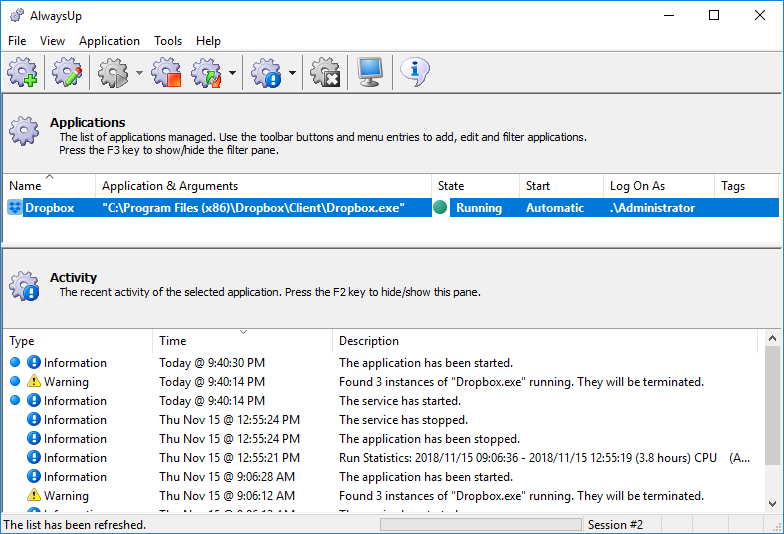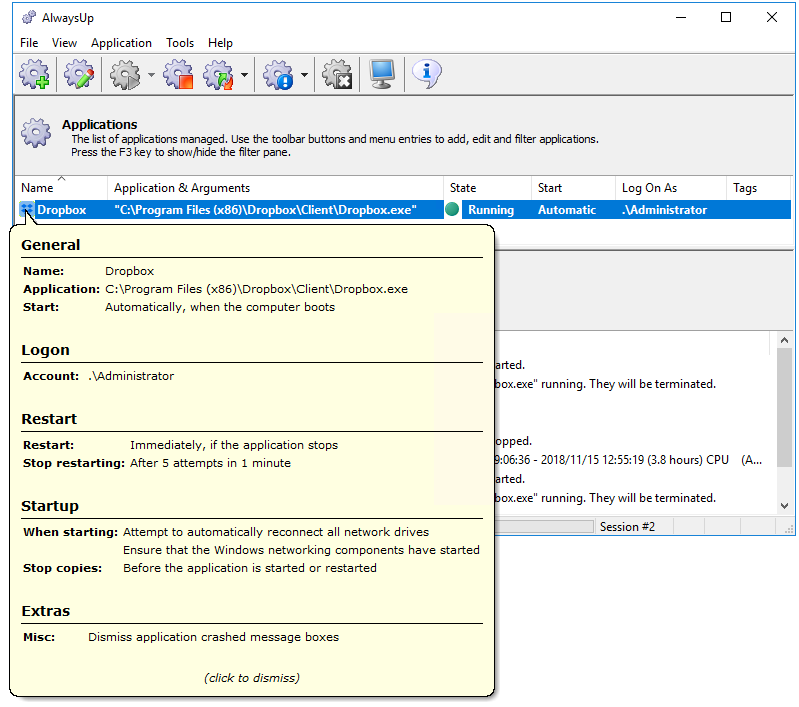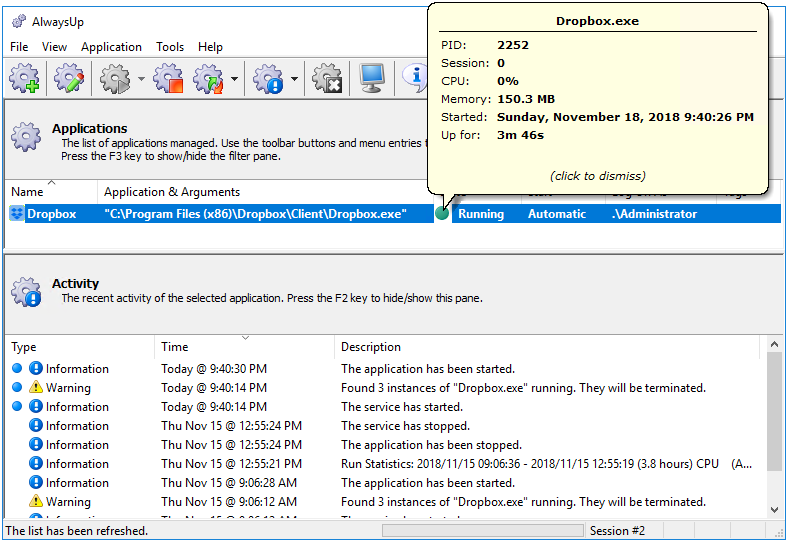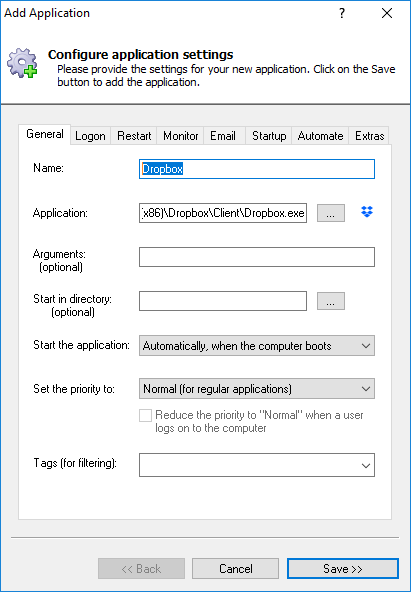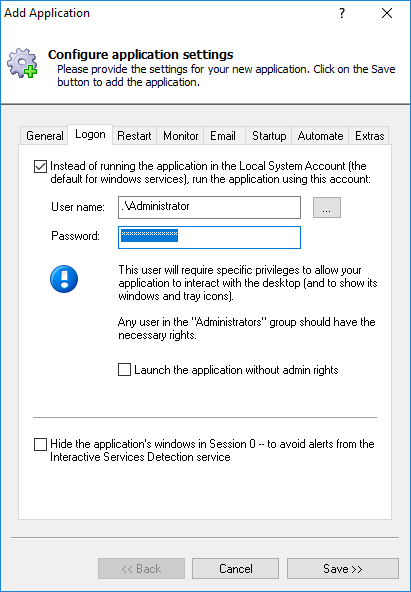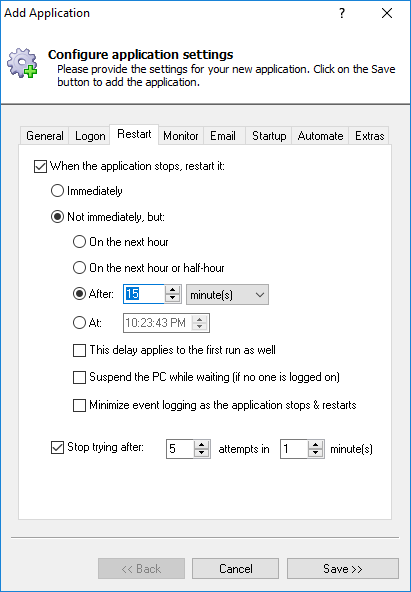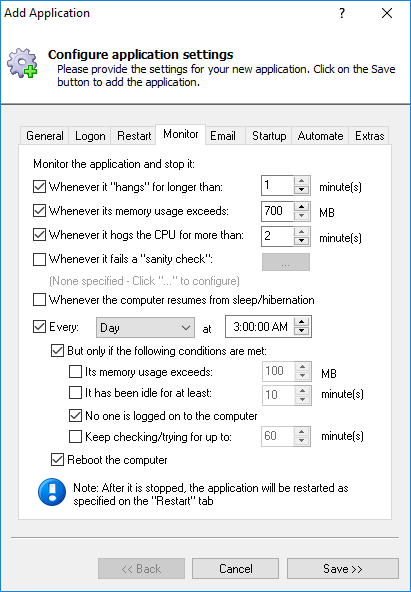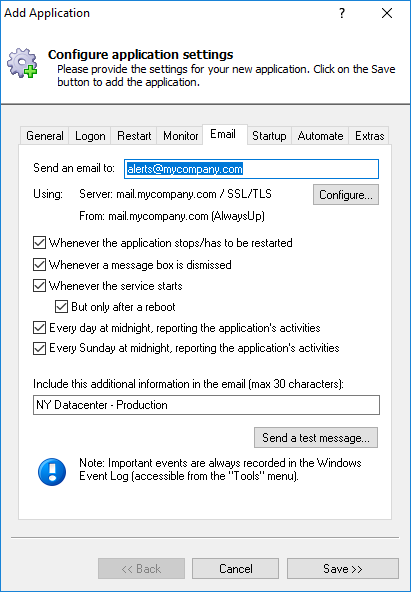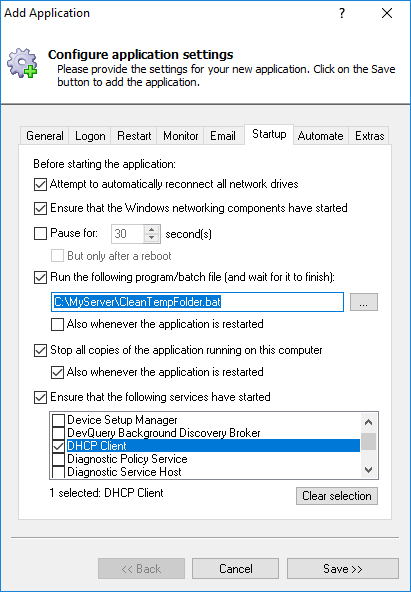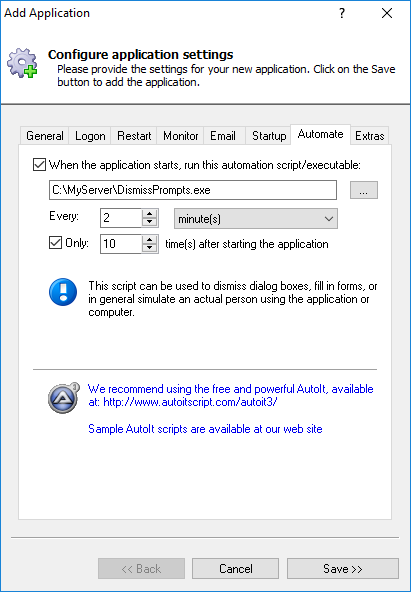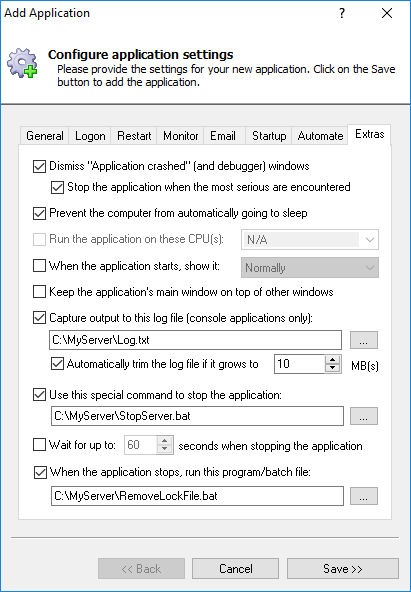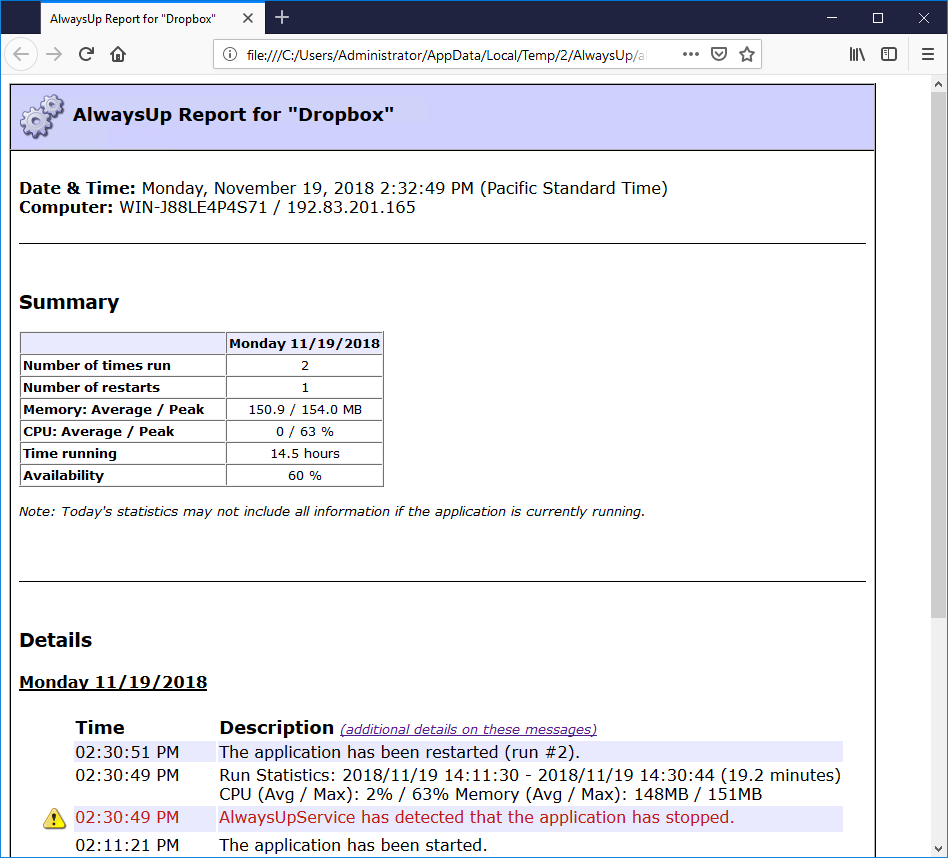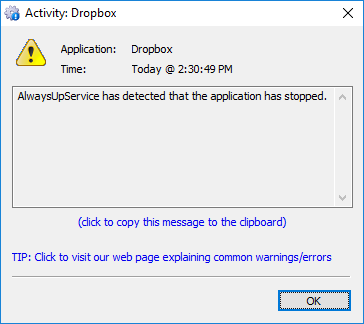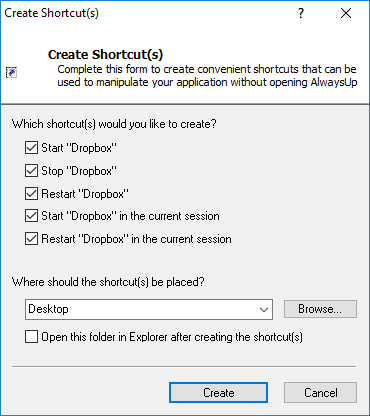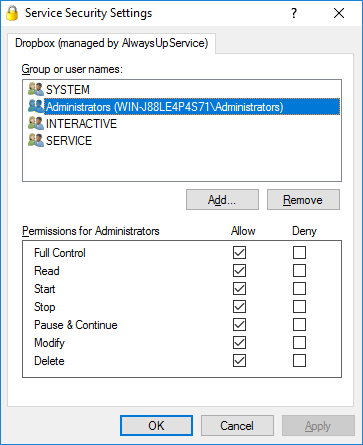|
|
Version
16.5 8.9 MB Installer |
|
|
The highly intuitive GUI makes it very easy to setup, install, and manage any program as a Windows ServiceThe main window lists all applications you're running as Windows ServicesThe top panel shows each of the applications run as a service while the (optional) bottom panel shows the activity of the selected application. Here we see Dropbox running as a Windows Service: Start, stop, restart or configure an application via the menu or using the convenient toolbar buttons instead. Timely, comprehensive help is a hallmark of AlwaysUpWe work hard to make sure that AlwaysUp is very easy to use. For example, hover over the application icon to see its settings: Or click the green "running" circle to see important facts about your running application. Here we see that Dropbox is running comfortably in the background (in the isolated Session 0): To add an application, provide the basics on the General tabSelecting Application > Add from the main window opens the Add Application window. Enter the full path to your executable, batch file, or script and you'll be good to go! In which Windows account should your application run?Because of permissions, many applications will not work properly as a Windows Service unless they are run in a regular user account. You can specify any account to AlwaysUp: Run your application 24/7 or schedule it every few minutes — it's your choice!Most applications will be configured to restart immediately after a failure. However, scripts and batch files that do some work and exit can be scheduled to run at fixed time (or after a fixed interval). These settings are for a batch file scheduled to run every 15 minutes: Quickly restart your application whenever it fails or misbehavesApplications can run into all kinds of trouble. But AlwaysUp has your back! AlwaysUp can detect when your program hangs, hogs the CPU or consumes too much RAM. It can also reboot the entire machine at a scheduled, "safe" time if you like: Have AlwaysUp notify you by email whenever it detects a problem or failureConfigure AlwaysUp to send you email whenever your program crashes, hangs, fails a "sanity check" or stops for any reason. Multiple email addresses are supported; Outlook is not required: Extensive settings will ensure that your legacy application is started properlyAlwaysUp will start your new Windows Service when it's ready. Wait for critical Windows features to be available, or simply pause for a while. Or even run a batch file in advance, to do whatever you like: Automatically dismiss unwanted alerts and promptsDon't let annoying message boxes and popups stop the action! Plug in an AutoIt automation script to have AlwaysUp automatically answer on your behalf: Take advantage of advanced options — to ensure smooth operation as a Windows ServiceCapture output to a log file, limit the application to a single CPU, use a special command to stop the application and much more: Quickly see how your application has performed over the past day, week or monthSelect Application > Report Activity > Today to open your web browser to a page showing your application's activities for the past day. See average and peak CPU and memory consumption, along with general availability over the previous 24 hours: Dig into each event logged by AlwaysUpDouble-clicking on an item in the main window's activity panel shows the item in greater detail. Copy error messages to the clipboard in a single click, to send to our support team: Create convenient desktop shortcuts to speed up common operationsAlwaysUp can create helpful shortcuts on your desktop to quickly start, stop or restart your application as a Windows Service: Easily set who can control the service AlwaysUp createsUse the self-explanatory GUI to grant specific users the rights to start, stop or change the Windows Services created by AlwaysUp: Easily manage your AlwaysUp applications/services from the convenient tray icon
Perform the most frequent tasks directly from the AlwaysUp tray icon
( |
Download & Try it Free!Fully Compatible with 160+ Applications...
and many more! |