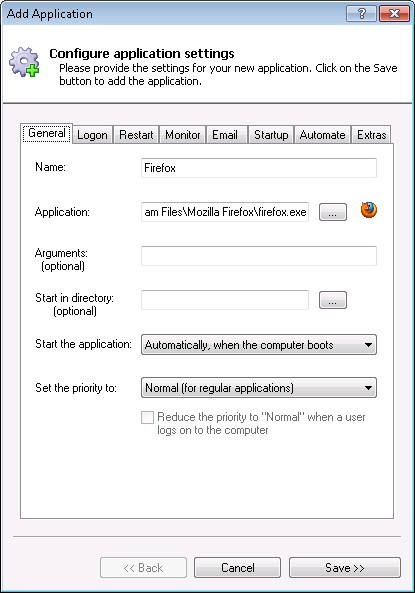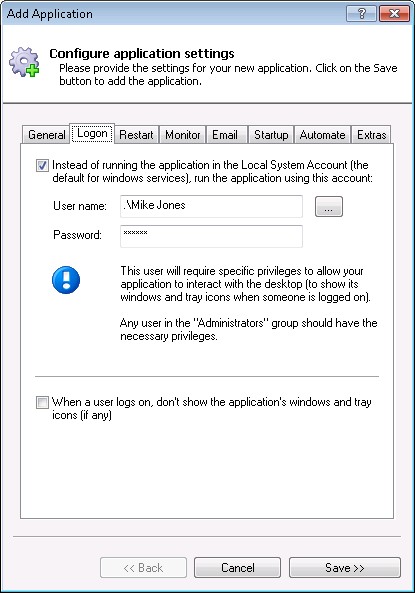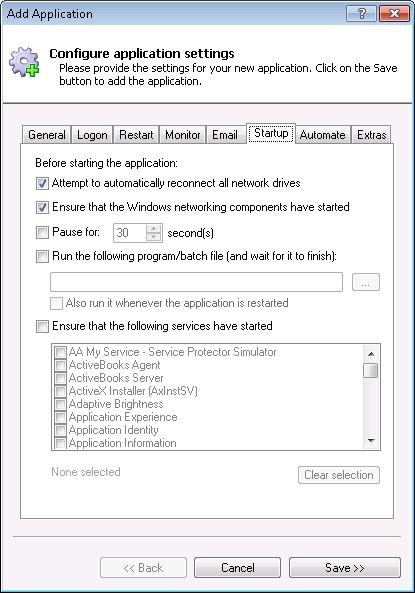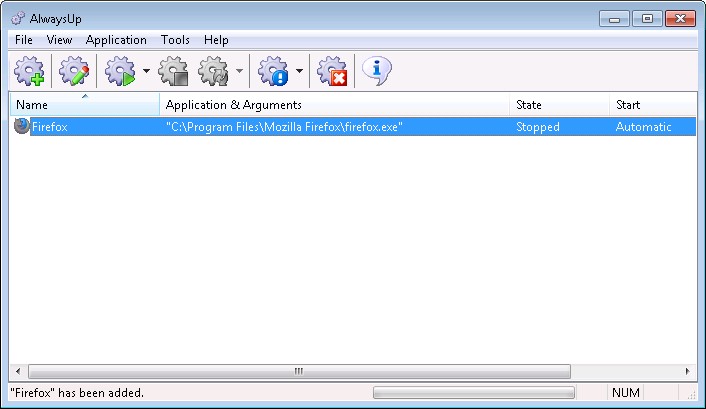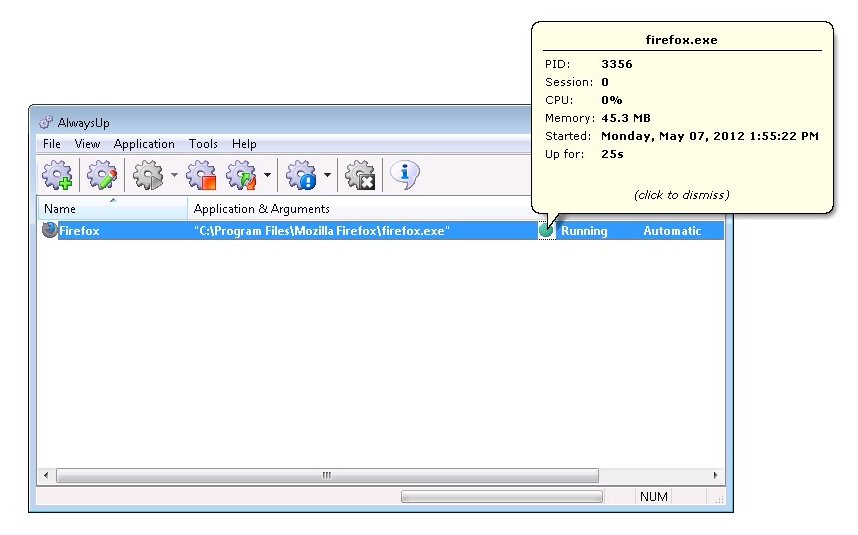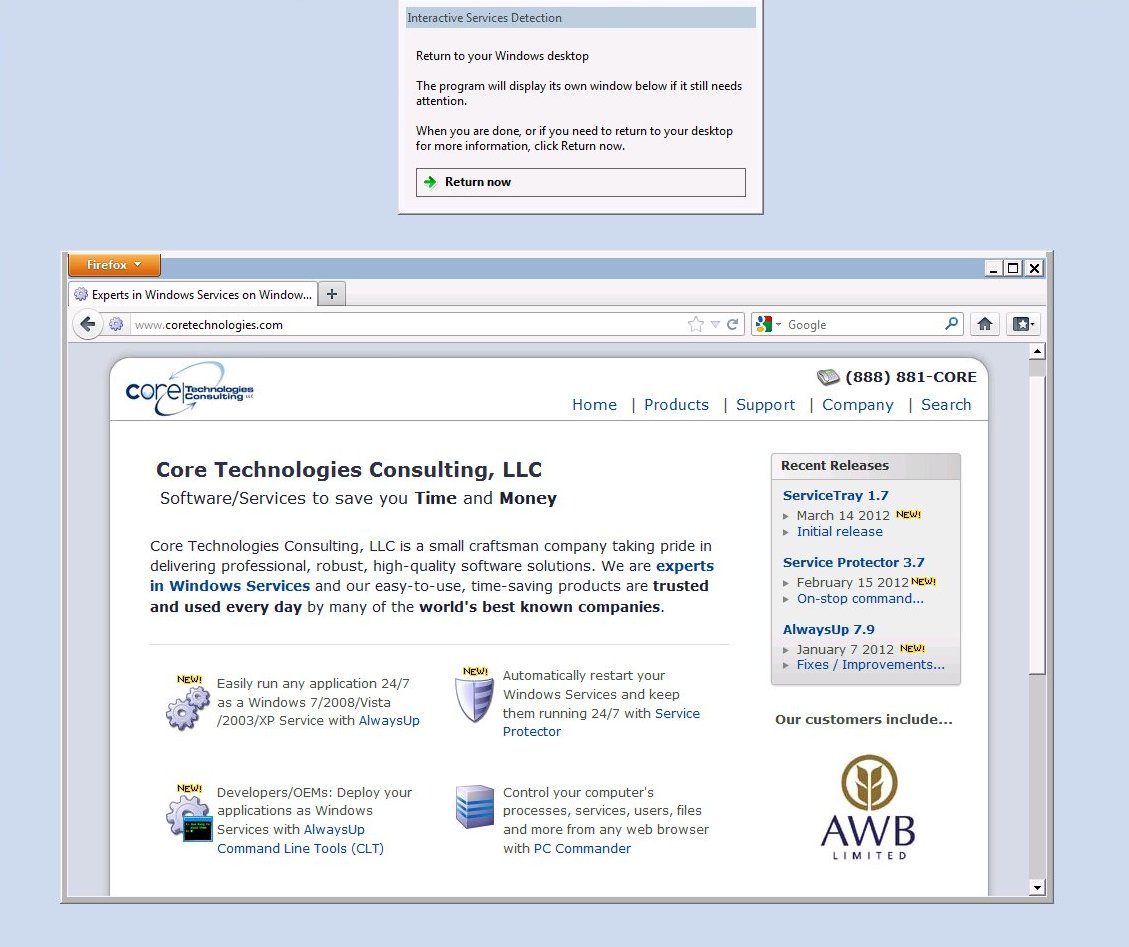-
Download and install AlwaysUp, if necessary.
-
Download and install Firefox if necessary.
By default, Firefox is installed to C:\Program Files\Mozilla Firefox and we will use that setting in the steps below.
-
Start AlwaysUp.
-
Select Application > Add to open the Add Application window:
-
On the General tab:
-
In the Application field, enter the full path to the Firefox executable file, firefox.exe.
Since we installed Firefox in the default directory, we have specified:
C:\Program Files\Mozilla Firefox\firefox.exe
-
In the Name field, enter the name that you will call the application in AlwaysUp.
We have used Firefox but feel free to specify virtually anything you like.
-
Click over to the Logon tab and enter the user name and password of the account where you installed and have configured Firefox.
This step is important; if omitted, Firefox will not find your bookmarks and other settings...
-
Click over to the Startup tab and check the Ensure that the Windows Networking components have started box.
This informs AlwaysUp that Firefox needs the TCP/IP networking stack to operate.
-
Click the Save >> button. In a couple of seconds, an application called Firefox will show up in the AlwaysUp window.
It is not yet running though.
-
To start Firefox, choose Application > Start "Firefox":
Firefox will be running in the isolated Session 0. Select Tools > Switch to Session 0 to see it:
-
Note: If running in the background in Session 0 is not an option and Firefox must be visible on screen (for example, if you are constructing a Kiosk application), you may want to
follow these instructions to run Firefox in a "regular" user session.
-
That's it! Next time your computer boots, Firefox will start up immediately, before anyone logs on.
We encourage you to edit Firefox in AlwaysUp and check out the many other settings that may be appropriate for your environment.